拝啓 麗春の候、Adobe After Effectsで日々動画制作に勤しんでいることと存じます。さて、今回はAfter Effectsを使って、画像やテキストに波紋エフェクト加える方法をご紹介していきたいと思います。イメージは以下のような感じです。

こんな感じで、素材に波紋エフェクトを適用すると、水面が波打つような映像を作成することができます。タイトルロゴに使うもよし、トランジションとして使うもよしと、意外と幅広く使うことができるエフェクトなので、ぜひともご活用ください。
波紋エフェクトを作ってみよう
では早速波紋エフェクトを作っていきたいと思います。
まずは新規コンポジションを作成し、その中に黒色の平面レイヤーを2個格納しましょう。このうち1つは背景用、もう一つは波形の作成用です。背景用平面には手を加えないので、波形作成用の平面が上に来るように位置を設定してください。
では、波形作成用平面に『電波』エフェクトを適用し、以下のように各項目を設定してください。
ウェーブモーション
周波数:0.65
拡張:7.00
線
カラー:白
フェードアウト:0.000
開始幅:100.00
終了幅:100.00
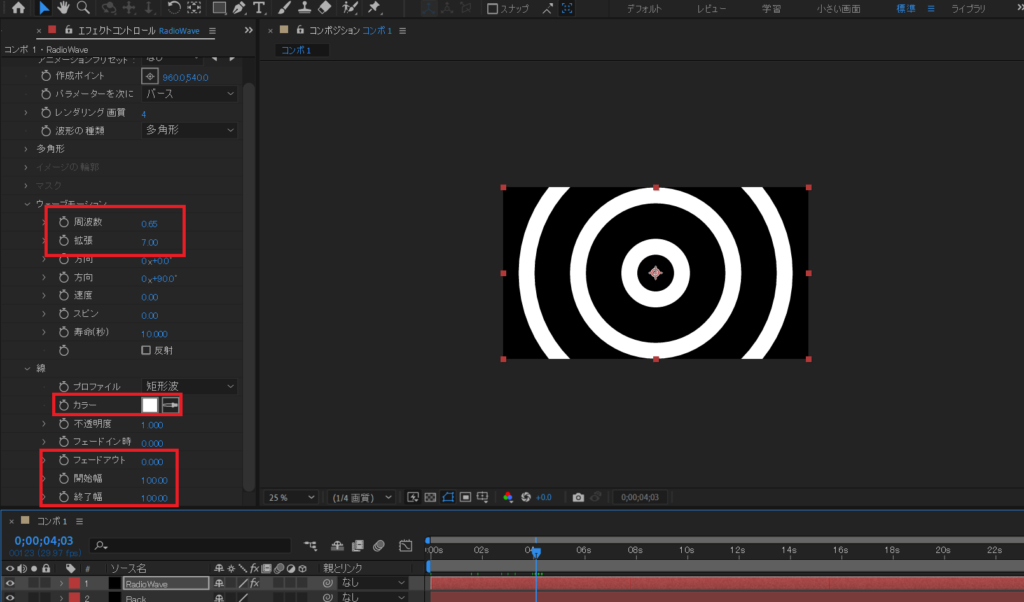
今回は、波形の幅を一定にして作成しています。もし、幅を徐々に細めてよりリアルな波紋にしたい場合は、終了幅を0に設定するとよいでしょう。
では今度は調整レイヤーを追加して『高速ボックスブラー』というものを適用し、ブラーの半径を50.0に、繰り返しを2に変更しましょう。
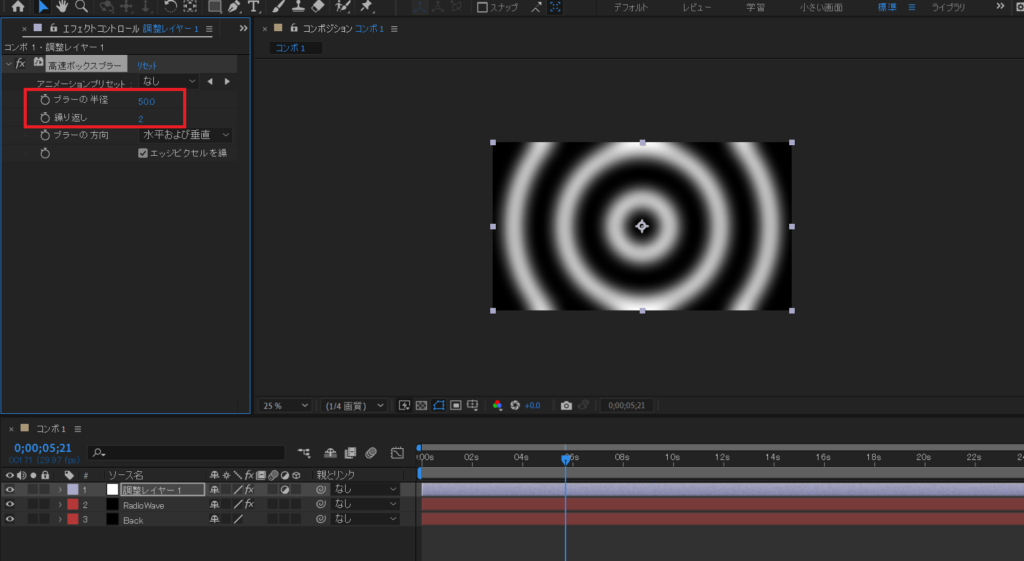
高速ボックスブラーをかけることで、画面全体にぼかし加工がされました。これをすることで、波形が不自然に浮き上がってしまうのを防ぐことができます。
波形の基本設定はここまでで完了です。では今度は実際に素材となる画像に波形を適用して、波紋のディテールを調整していきましょう。ということで、新しいコンポジションを作成し、その中に先ほど作った波形コンポジションと、素材となるオブジェクトを格納してください。
格納を終えたら、今度は新しい調整レイヤーを追加し、『コースティック』を適用してください。コースティックの各項目値は次のように設定しましょう。
水
水面:先ほど作成した波形コンポ
波形の高さ:0.500
スムージング:50.000
水の深さ:0.000
表面のカラー:白
表面の不透明度:0.100
コースティックの強度:0.500
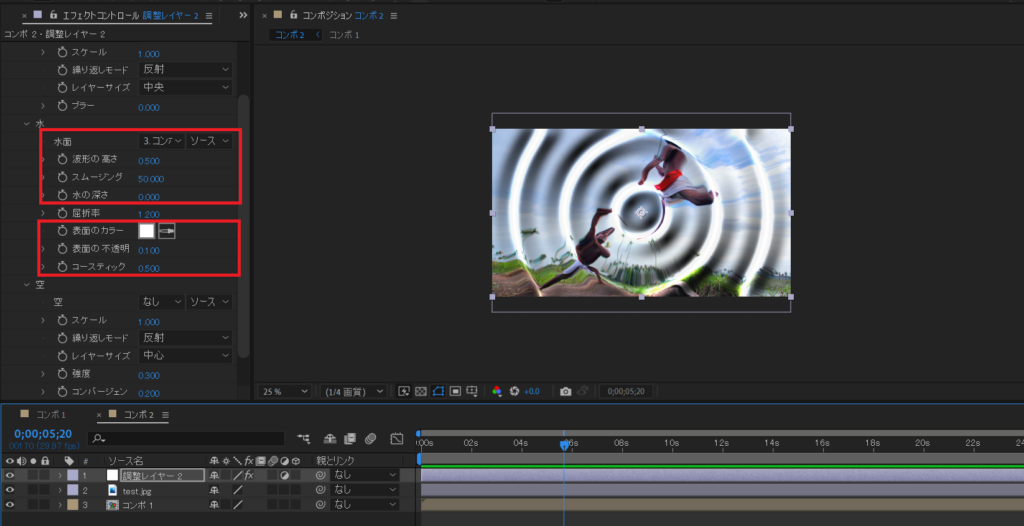
今回は例として明るめな色彩の素材を使っていますが、暗い素材(黒背景の素材)の場合は、コースティックの強度をもう少し高くしても良いかと思います。
はい!ということで、これで波紋エフェクトができました!結構簡単に出来てしまったと思うので、ここからは波紋エフェクトの応用例をご紹介していきたいと思います。
【応用編】雨粒のような波紋を作ろう
先ほどの例では画面中央から一定の幅と速度で波紋があらわれるエフェクトを作りました。今度は、雨粒が水たまりに落ちた時のような、まばらで波が徐々に減衰していくような波紋エフェクトを作っていきたいと思います。

では早速作り方を紹介していきます。といっても、先ほどの例と大きく変わるところはないので、先ほど作成したものをコピーして使いまわしてもらってOKです。
では、先ほど作成したプロジェクトから『電波』の項目値を以下のように変更しましょう。
ウェーブモーション
周波数:1.00
寿命:3.000
線
終了幅:1.00
周波数を高く変更することで、波形の速度を速めました。そして、寿命と終了幅を設定して、波形の減衰を表現しています。ただし、このままでは波形がずっと作成されてしまうので。線->不透明度の初期値を1とし、波形の表示を終了させたいフレームで0となるようにキーフレームを打ちましょう。
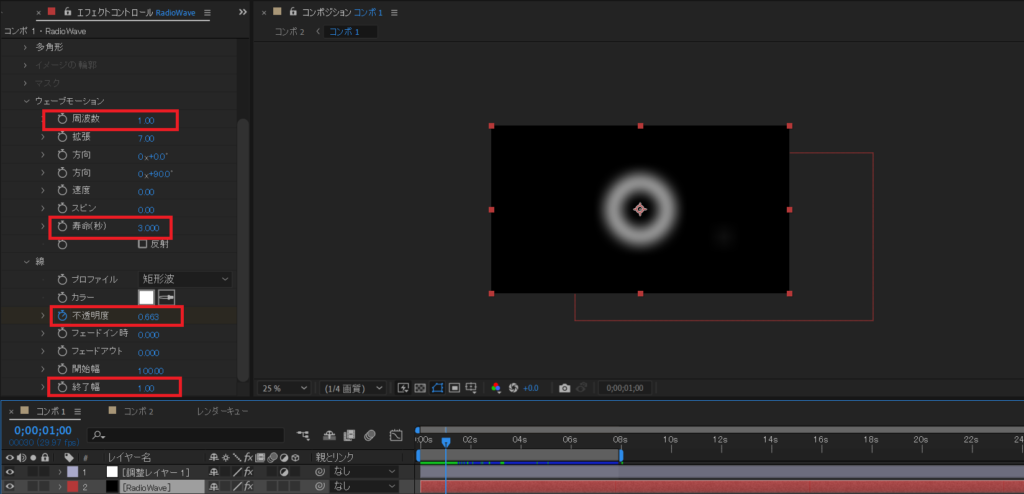
これでより自然な波形が完成しました。ただ、雨粒というのは、様々な位置やタイミングで降り注ぐものですよね。ということで、電波エフェクトを変更した平面レイヤーを複製して、開始フレームと位置をそれぞれ変更しましょう。
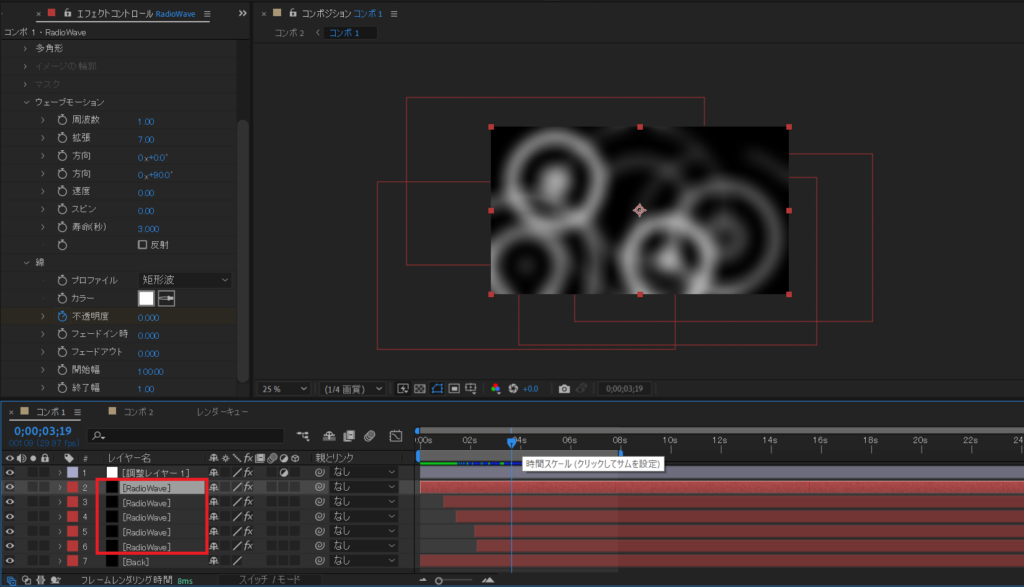
これで、雨粒が作りだすような波紋のエフェクトを作ることができました。先ほどとの変更点は、波形の減衰の設定とレイヤーの複製くらいなので、応用編といっても簡単に出来たのではないでしょうか。他にも波形の種類や色を変えることで様々なパターンを作り出すことが可能なのでぜひ試してみてください。
まとめ
今回はAdobe After Effectsを使った波紋の作り方を紹介していきました。制作難易度もそこまで高くなく、色々応用も利くので、作っておいて損はないかなと思います。
もしあなたの周りに「波紋をAfter Effectsで再現したいけどどうやったらいいのか分からない助けて」という方がいるのであれば、ぜひ本記事を紹介していただけたらと思います。



