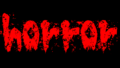もしあなたがホラーテイストの動画を制作するとしたら、どのようなエフェクトを活用しますか。グリッチやノイズなど、人々に恐怖心を与える有効なエフェクトは多いですが、一番効果的なのは“血”だと思います。血を用いた演出は、恐怖を煽るようなシーンには最適で、特にホラー映画ではそのような演出は多用されています。ただし、わざわざ動画を撮影するために、血糊を使ったり、自分の体にナイフで傷をつけたりするのは少し面倒くさいと思うので、今回は、After Effectsを用いて血が滴るようなエフェクトを作成する方法をご紹介していきたいと思います。もしよろしければ参考にしてみてください。

血が滴るエフェクトを作ろう
では早速、オブジェクトから血が滴るようなエフェクトの作り方を紹介していきます。
まずは、素材となるテキストや画像をプリコンポーズしましょう。
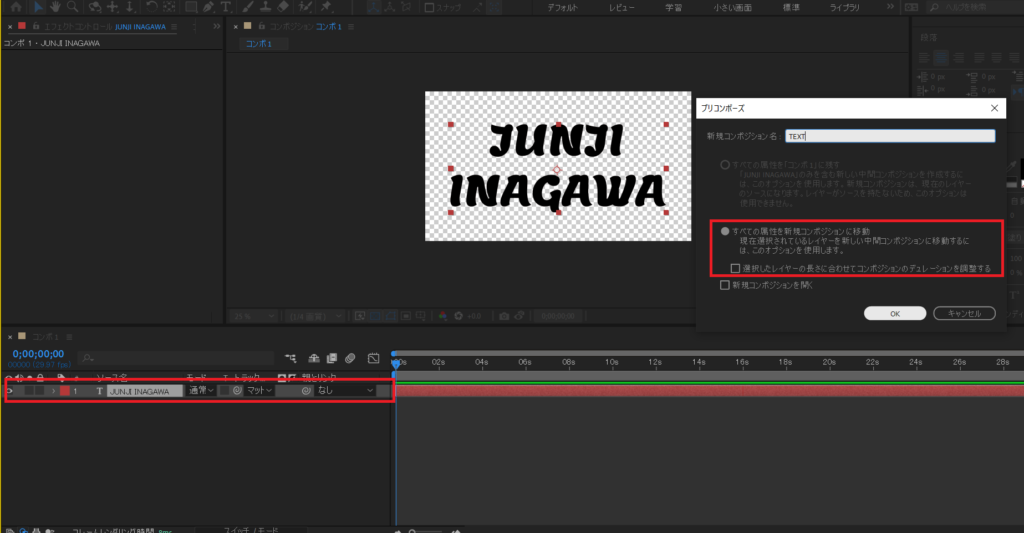
素材のプリコンポーズが完了したら、新たなコンポジションを作成します。画面上部のメニュー『コンポジション』→『新規コンポジション』選択し、新しいコンポジションを作成しましょう。
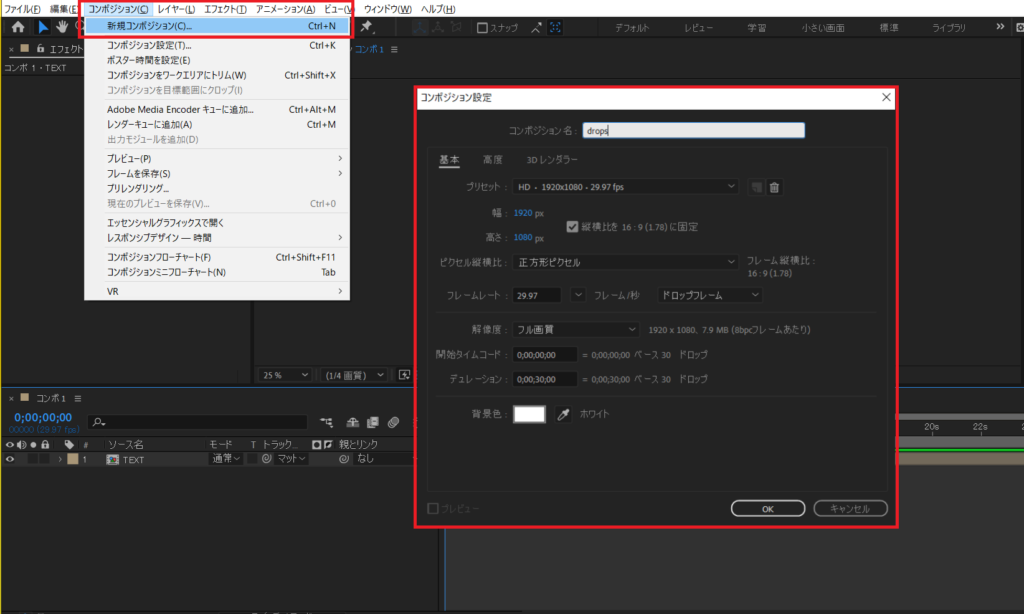
新規コンポジションを作成したら、『レイヤー』→『新規レイヤー』→『平面』から新規平面を作成します。このとき、平面の幅を40px、高さを400pxほどに設定してください。
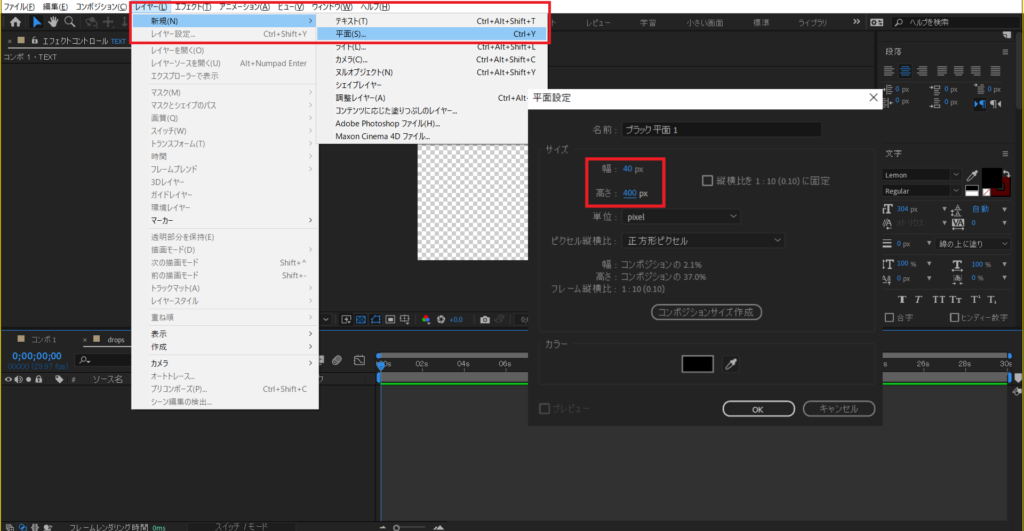
平面を追加し終えたら、『楕円形ツール』を使って、平面の下部を丸くマスクしましょう。
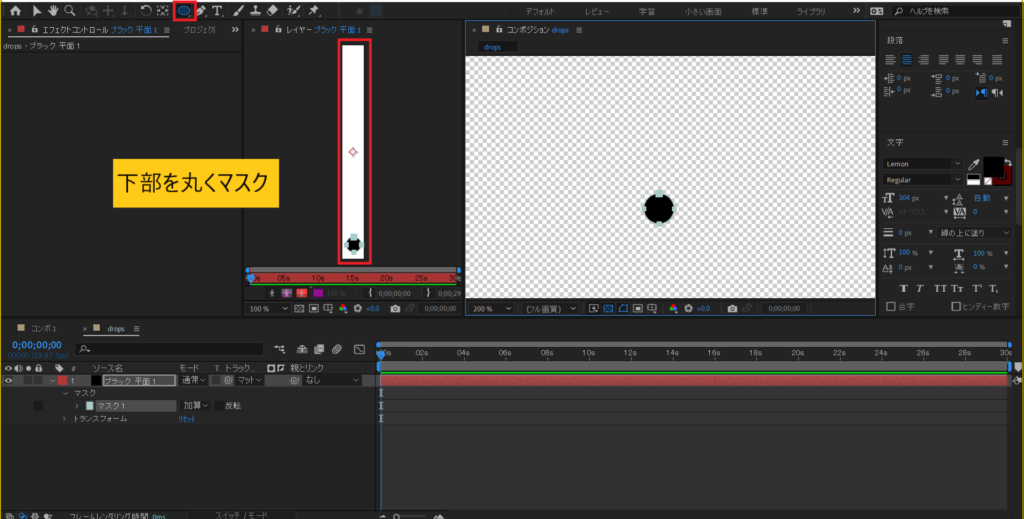
マスクの位置を調整したら、『境界のぼかし』を10pxに変更しましょう。
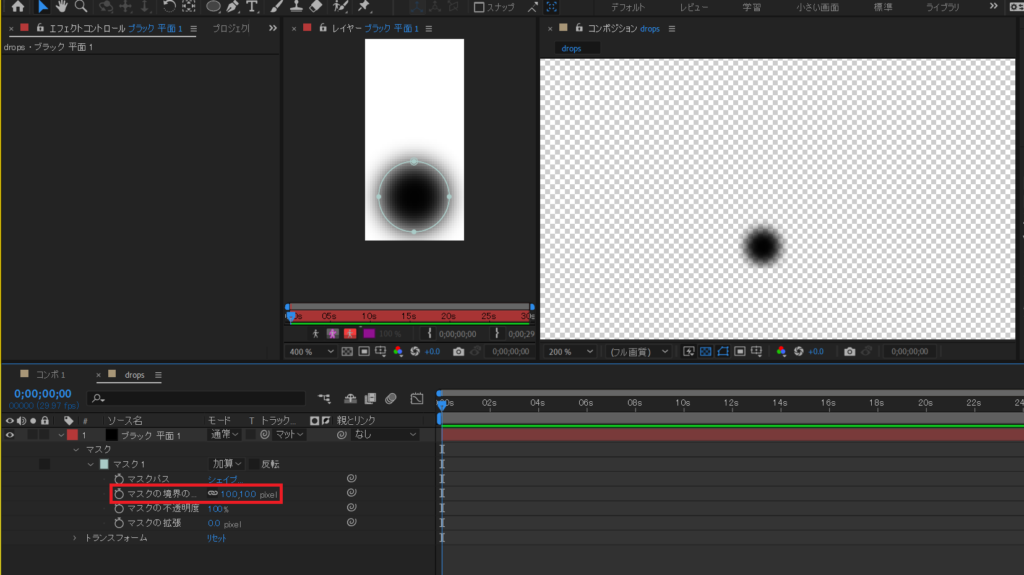
丸いマスクの調整が終わったら、もう一つマスクを追加します。今度は『長方形ツール』を使って、下図のようにマスクを作成しましょう。こちらの長方形マスクも、境界のぼかしを10pxに設定してください。
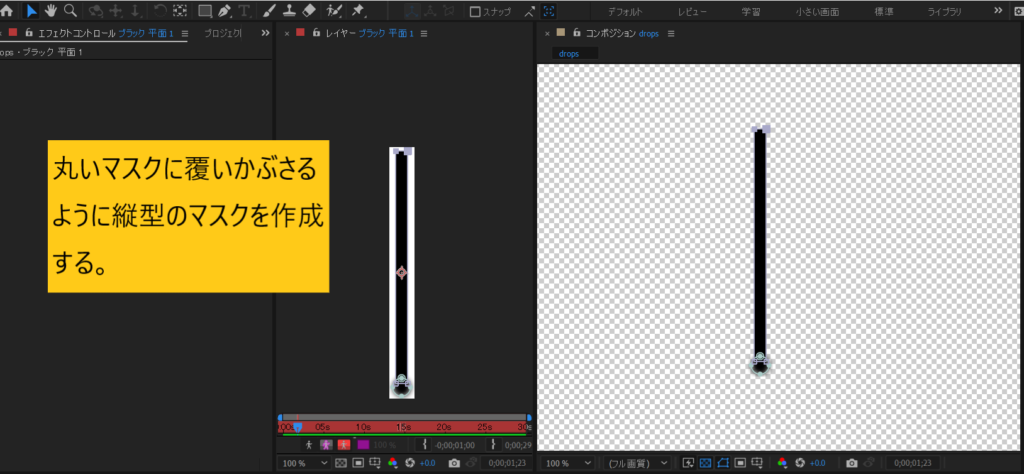
マスクの調整が完了したら、平面に『リニアワイプ』エフェクトを適用し、リニアワイプ各項目を以下のように設定します。
ワイプ角度:0x+180.0°
境界のぼかし:380.0
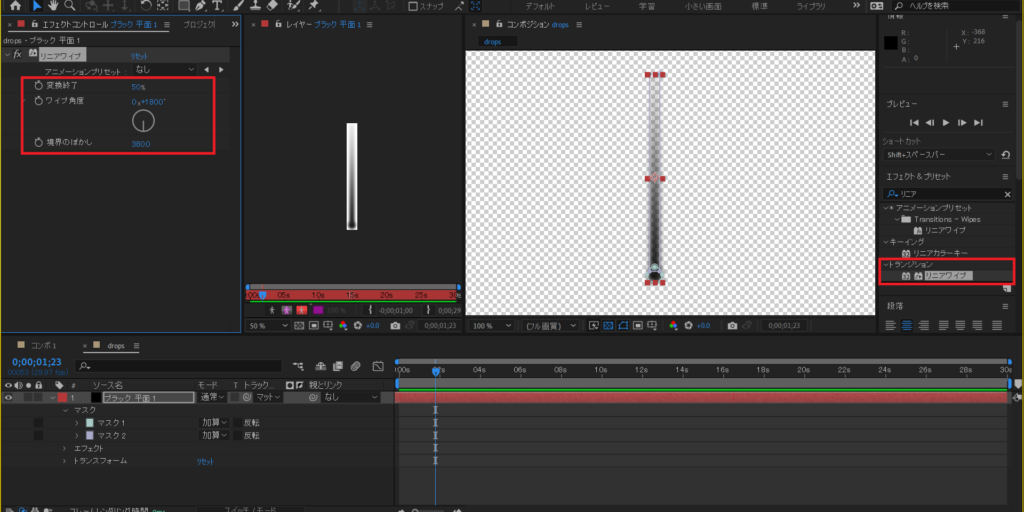
リニアワイプの調整が終わったら、平面をいったん非表示にして、新規平面をコンポジションサイズで作成しましょう。
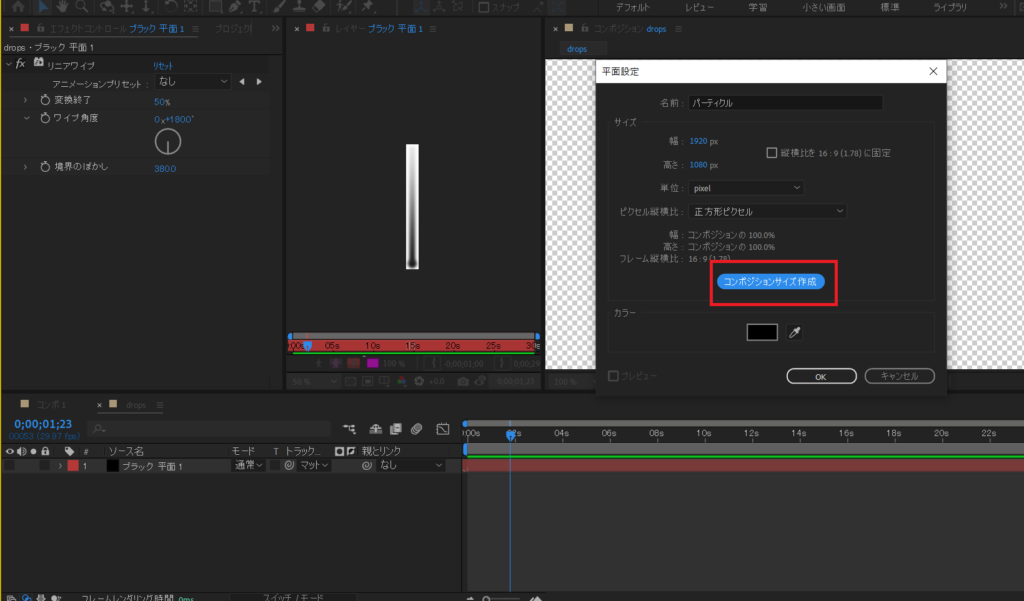
追加した平面にエフェクトから『CC Particle World』を追加します。CC Particle Worldを追加したら、基本項目の値を設定します。以下のように項目値を設定しましょう。
Longevity(sec):4.00
Producer→Position Y:-0.12
Producer→Radius X:1.000
Producer→Radius Y:0.200
Producer→Radius Z:0.000
Physics→Velocity:0.00
Physics→Gravity:0.100
Extra→Hold Particle Release:10.0%
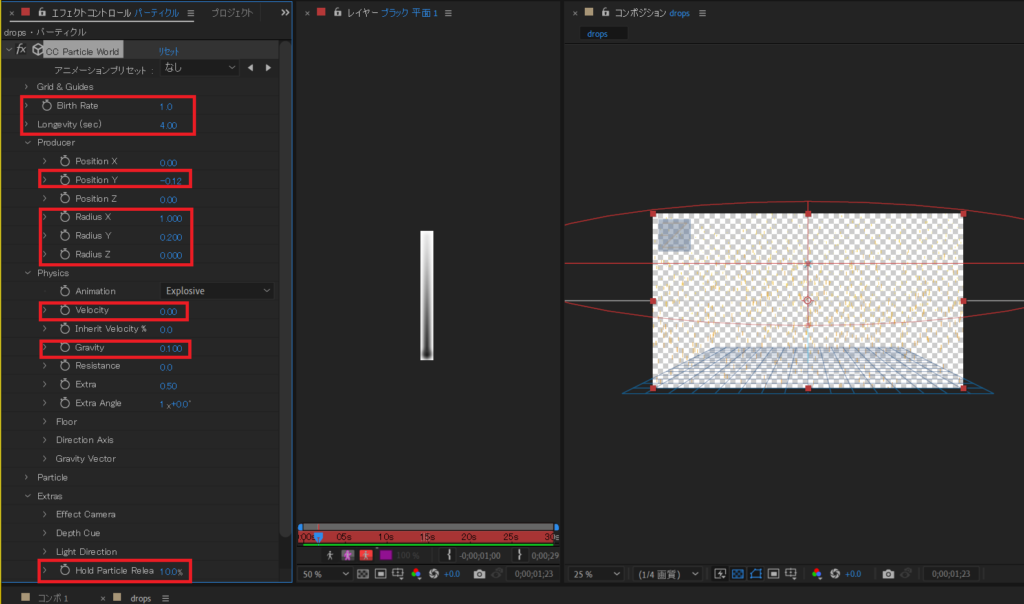
今度はパーティクルの詳細設定をします。CC Particle World→Particleの各項目を次のように設定しましょう。
Texture→Texture Layer:2(先ほどマスクを適用した平面) / Effects&Masks
Birth Size:1.500
Death Size:2.000
Max Opacity:100.0%
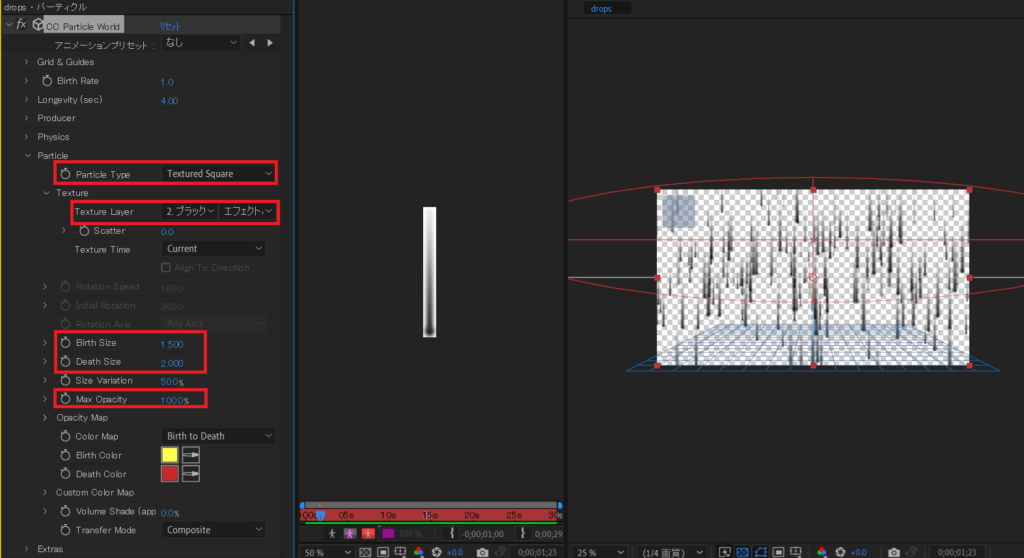
CC Particle Worldの各種設定が終わったら、最初に作成した素材のコンポジションを現在のコンポジションに追加しましょう。
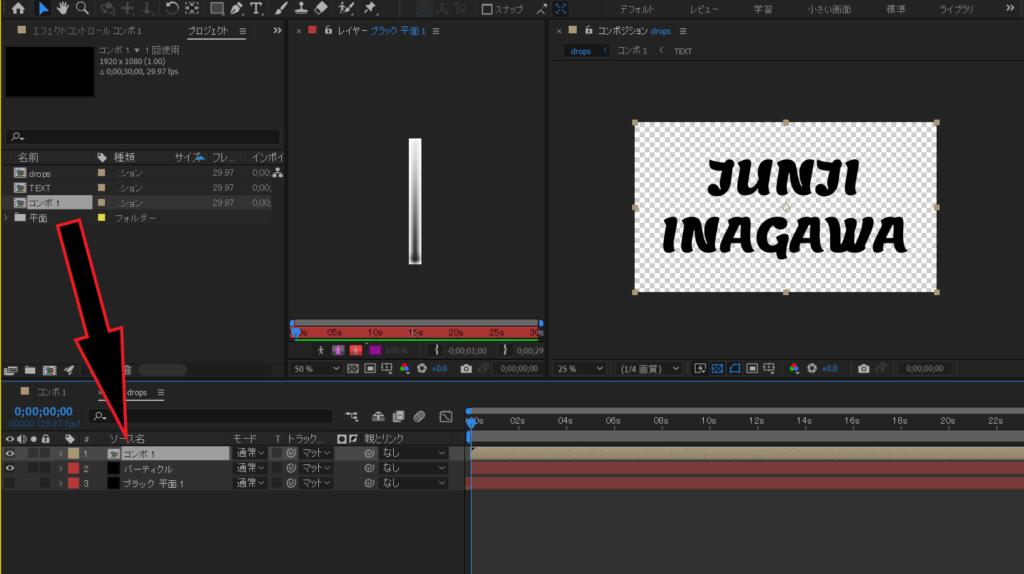
追加した素材コンポジションに『最大/最小』、『オフセット』、『ガウス(ブラー)』の3エフェクトを追加し、以下のように項目値を変更します。
Texture→Texture Layer:2(先ほどマスクを適用した平面) / Effects&Masks
半径:500
チャンネル:アルファとカラー
方向:垂直だけ
*オフセット
中央をシフト:960.0 / 1040.0
*ブラー(ガウス)
ブラー:20.0
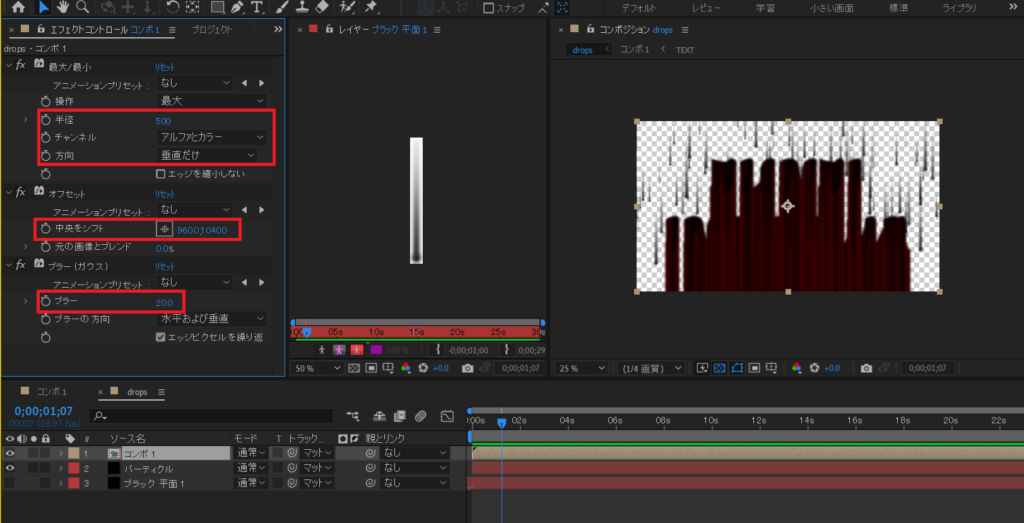
各エフェクトの設定が終わったら、素材コンポジションのモードを『ステンシルアルファ』に変更します。
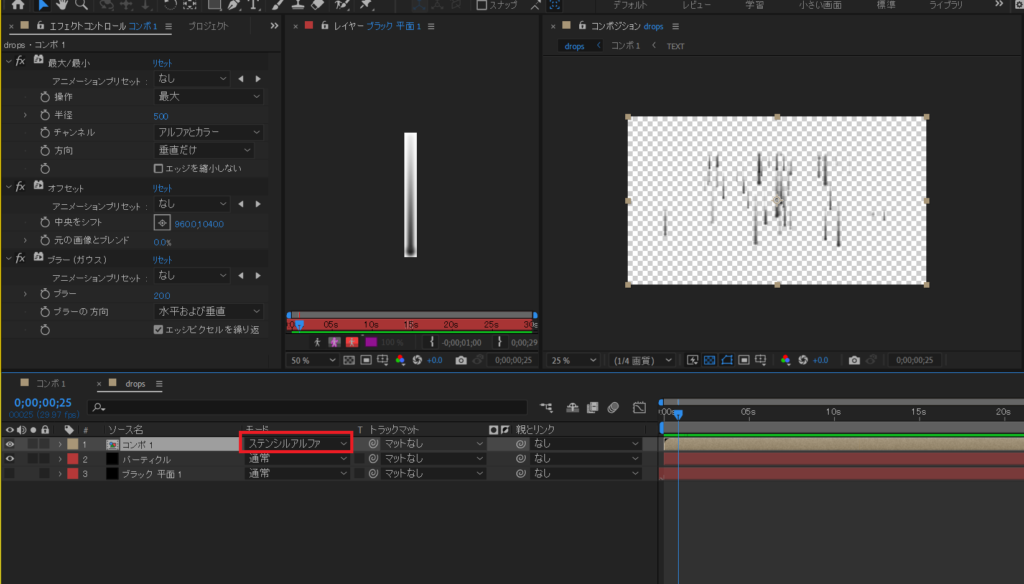
モード変更後、新規コンポジションを作成し、その中に冒頭で作成した素材コンポジションと、前手順で作成していたパーティクルコンポジションを格納しましょう。

素材レイヤーに『CC Vector Blur』を適用し、『Type』をDirection Fading、『Amount』500.0に変更します。
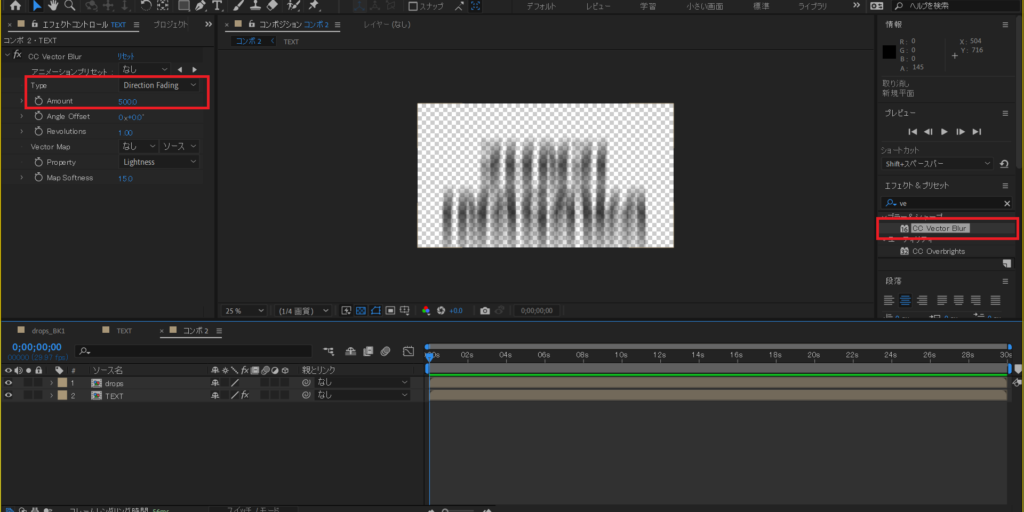
CC Vector Blurの項目調整後、新規平面を追加し、『計算』を適用します。変更項目値は以下の通りです。
2つめのレイヤーの不透明度:100%

お次は『ブラー(ガウス)』を適用し、ブラーを100.0に設定します。
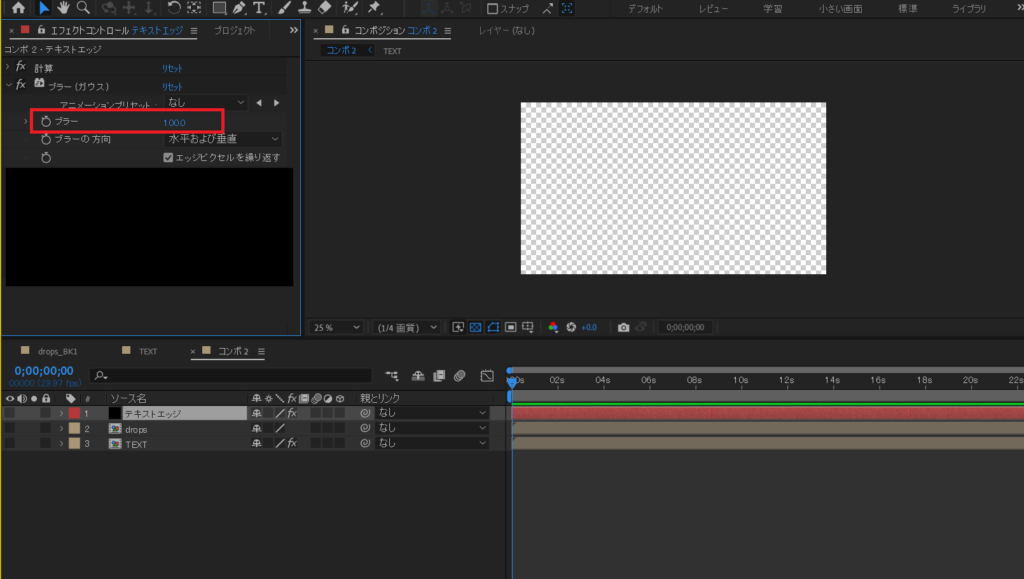
その後『計算』を2つ適用させます。先ほど適用させたのと合わせて、現在3つの『計算』を適用させている状態です。新たに追加した2~3個目の計算は次の項目を初期値から変更します。
2つめのレイヤー:素材レイヤー
2つめのレイヤーの不透明度:100%
描画モード:ステンシルアルファ
透明部分を保持:チェックを外す
★計算(3つ目)
2つめのレイヤー:素材レイヤー / エフェクトとマスク
2つめのレイヤーの不透明度:50%
透明部分を保持:チェックを外す
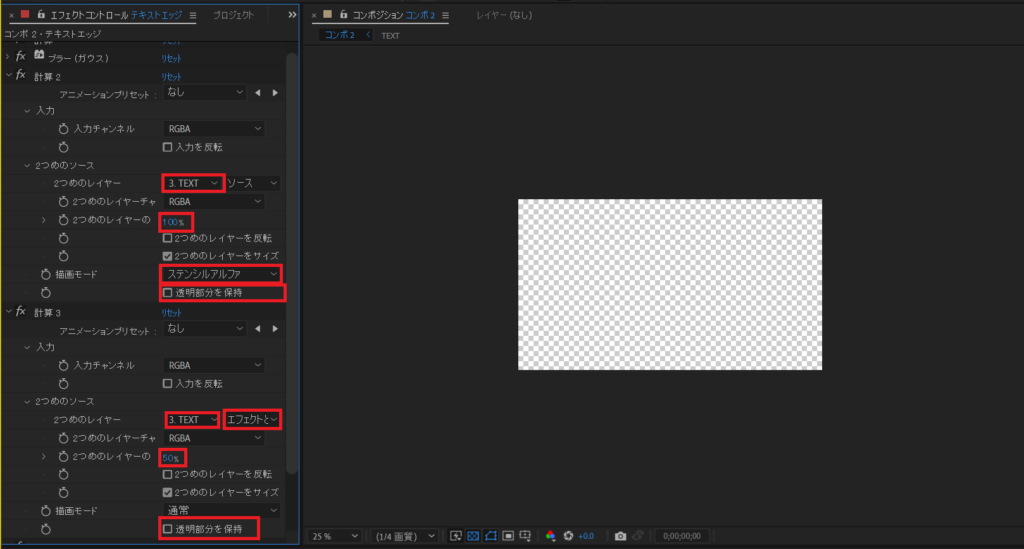
次は『CC Vector Blur』を追加し、『Type』をDirection Fading、『Amount』75.0に変更します。
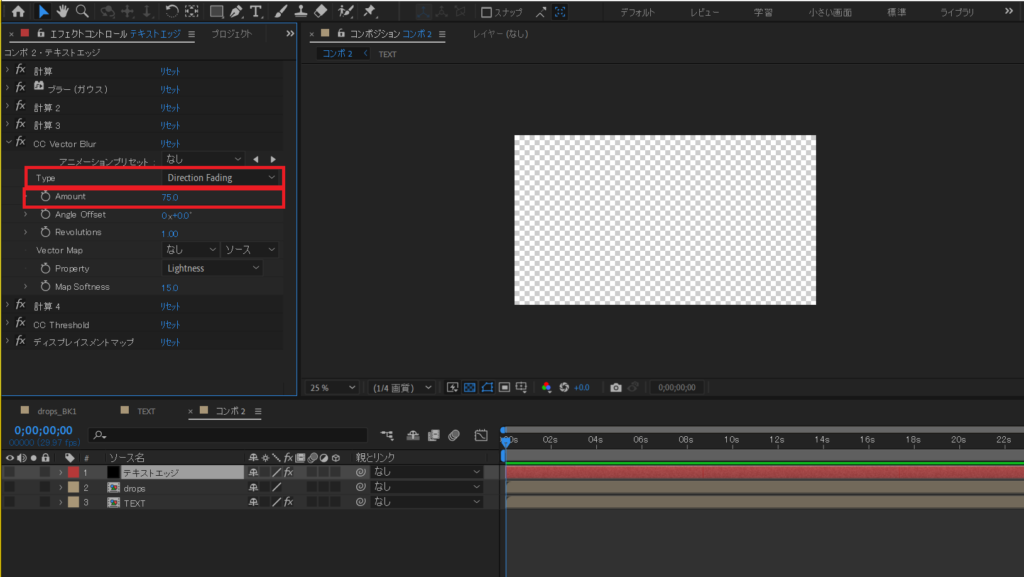
その後、再度『計算』を適用します。これで計算の適用は4つ目となります。4つ目の変更点は以下の通りです。
2つめのレイヤー:パーティクルレイヤー
2つめのレイヤーの不透明度:50%
透明部分を保持:チェックを外す
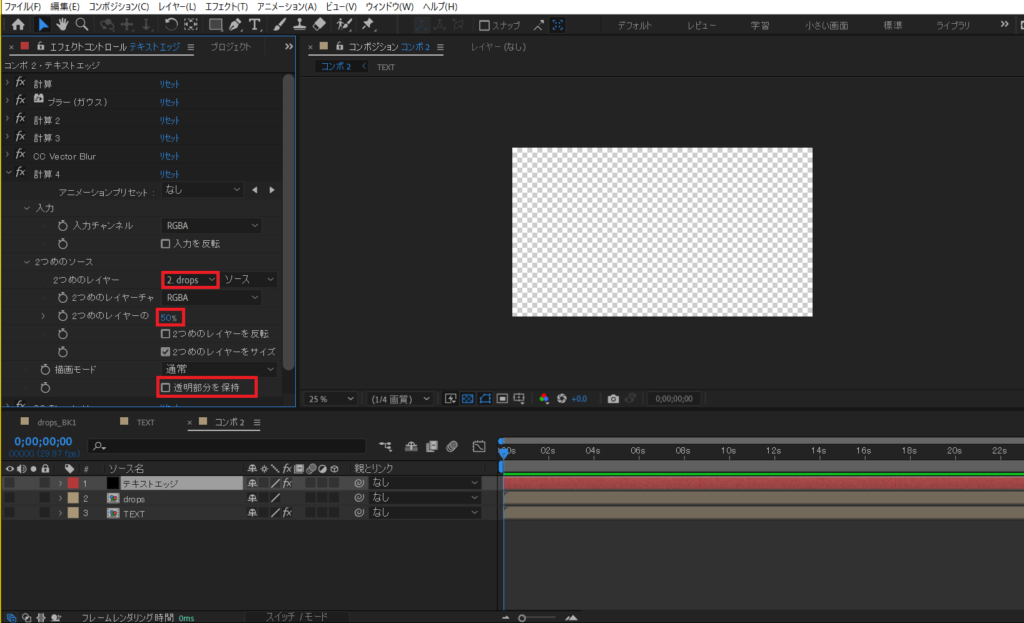
『CC Threshold』を適用し、『Threshold』を110.0、『Channel』をAlphaに変えておきます。
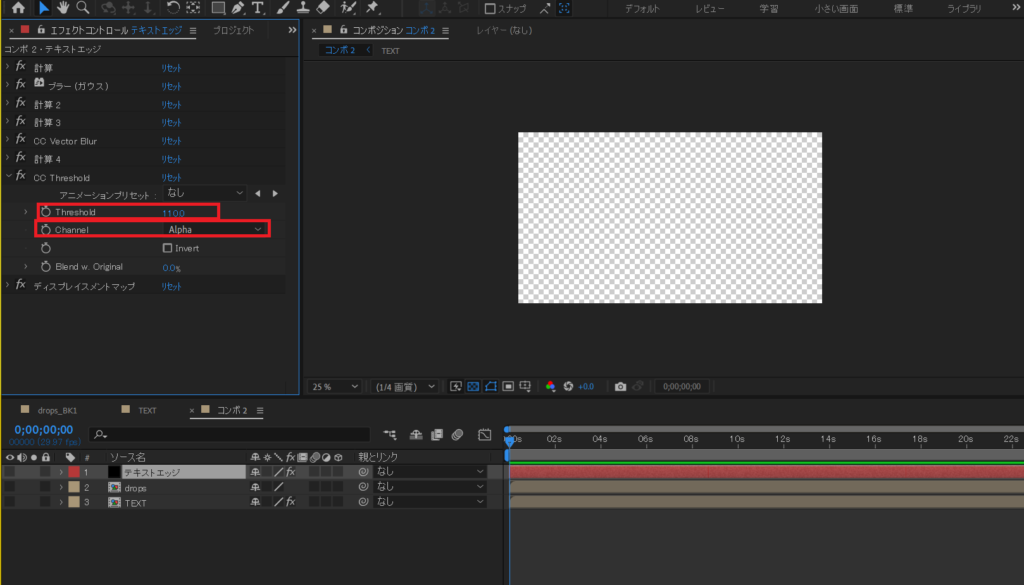
CC Thresholdの設定変更後『ディスプレイスメントマップ』を追加し、次の項目を変更します。これで、この平面でのエフェクト調整は最後です。
マップレイヤー:素材レイヤー
最大水平置き換え:10.0
最大垂直置き換え:ー10.0
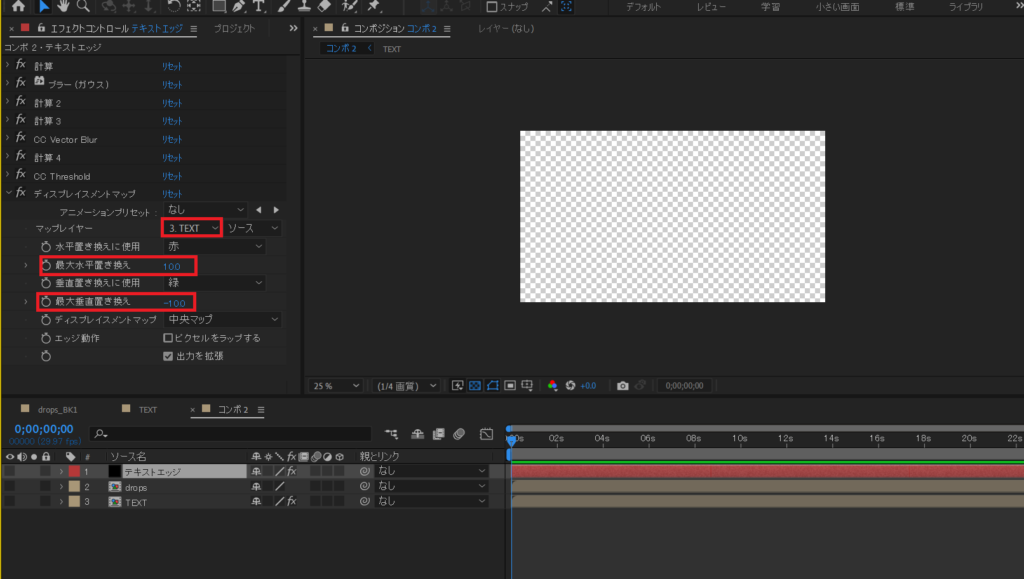
ここまでの手順を終えた状態で再生すると、以下のように、文字から液体が垂れているような見た目になっています。後はここに色を付けていけば一旦は完成です。

では、色付けのために新しい平面を追加します。このとき、平面の色は水色にしておきます。
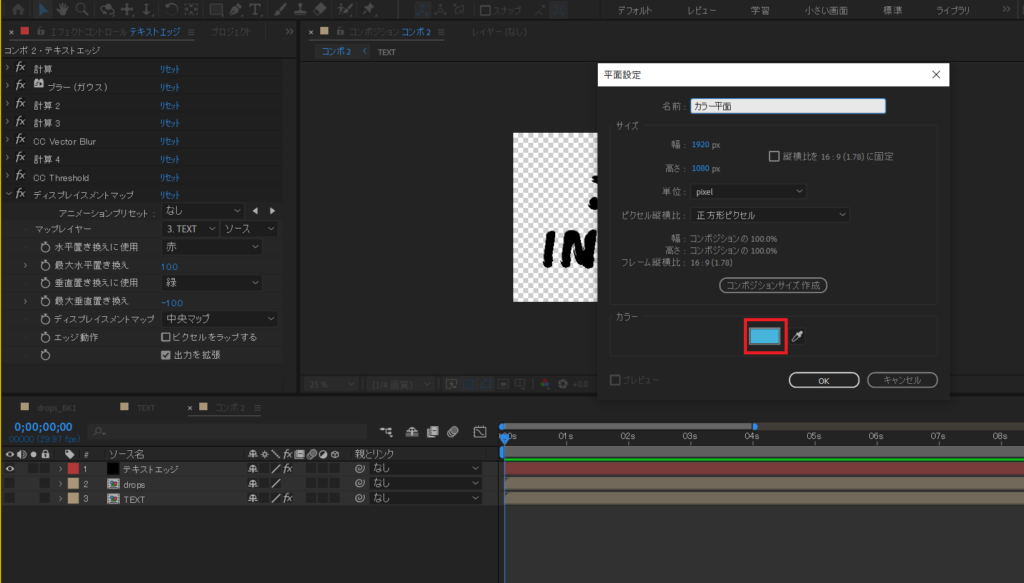
追加した平面に『計算』を2つ適用します。設定変更項目は次の通りです。
2つめのレイヤー:素材レイヤー
2つめのレイヤーの不透明度:100%
描画モード:ステンシルアルファ
★計算エフェクトの変更点(2つ目)
2つめのレイヤー:エッジレイヤー(さきほど計算をめちゃくちゃ適用した平面) / エフェクトとマスク
2つめのレイヤーの不透明度:100%
透明部分を保持:チェックを外す
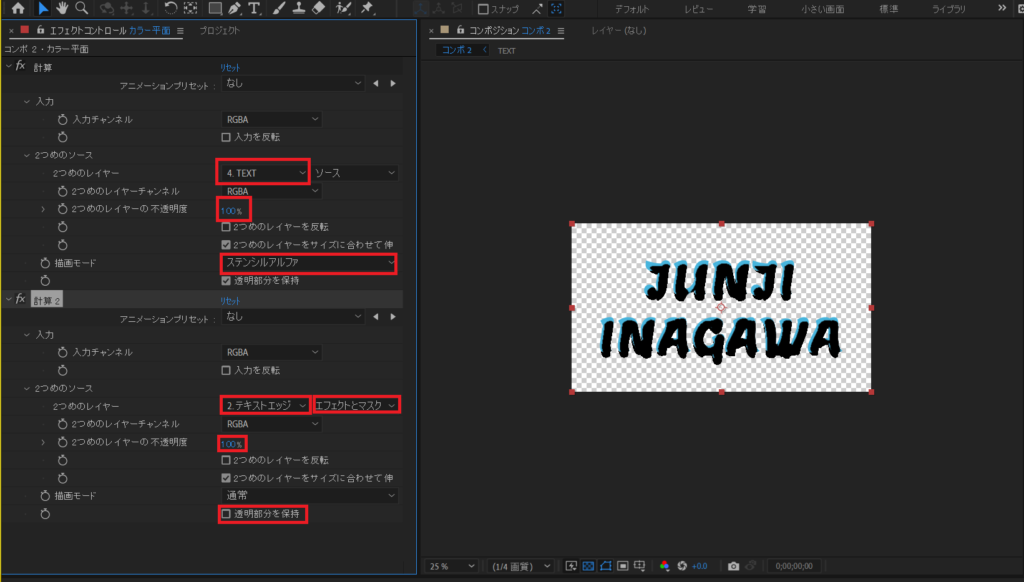
次は『ラフエッジ』を追加して、『フラクタルの影響』を0.50にします。
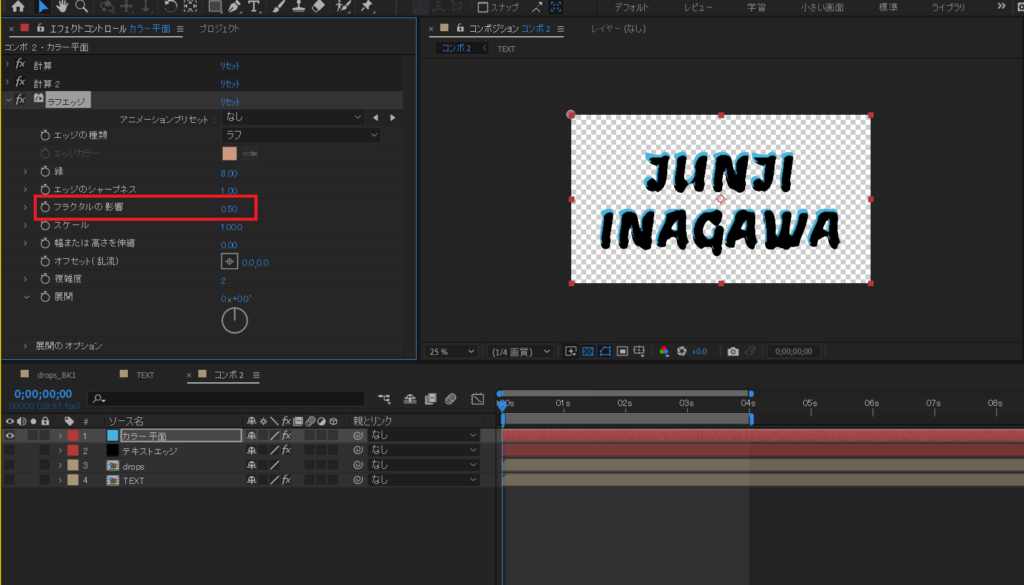
ここまで出来たら、テキストの色を血液っぽくしていきます。『塗り』を適用し、カラーを暗めの赤に変更しましょう。

ここまでの工程が完了すると、以下のような状態になっていると思います。

ようやく血液が滴っているようなエフェクトになったかと思います。もちろんこの状態でも十分エフェクトとして使えるかと思いますが、よりリアルな質感をあらわしたいという方は、次の章にお進みください。
よりリアルな血液の表現
ここからは、よりリアルな血のエフェクトを作る方法をご説明していきます。
先ほどのカラー平面のレイヤースタイルを『サテン』に変更し、角度を0x+45.0°に設定します。

レイヤースタイルを変更したら、黒色の新規平面を追加し、『計算』を2つ適用します。各計算の初期値からの変更点は以下の通りです。
2つめのレイヤー:素材レイヤー
2つめのレイヤーの不透明度:50%
描画モード:コピー
★計算2
2つめのレイヤー:エッジレイヤー / エフェクトとマスク
2つめのレイヤーの不透明度:100%
透明部分を保持:チェックを外す
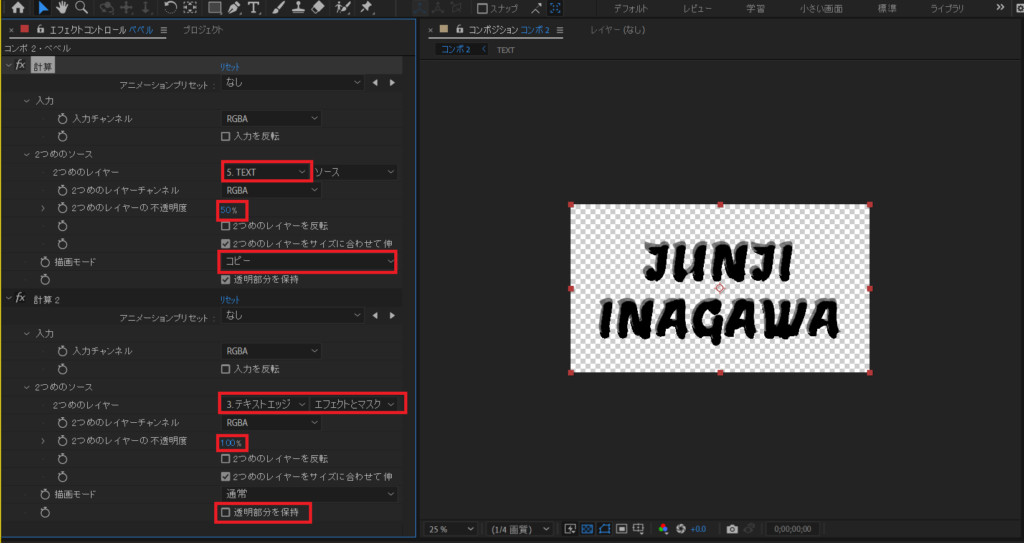
2つの計算エフェクトの調整後、『ブラー(ガウス)』を追加し、ブラーを20.0に変更します。

今度は『リニアワイプ』を追加し以下のように値を設定します。
ワイプ角度:0x+175.0°
境界のぼかし:300.0
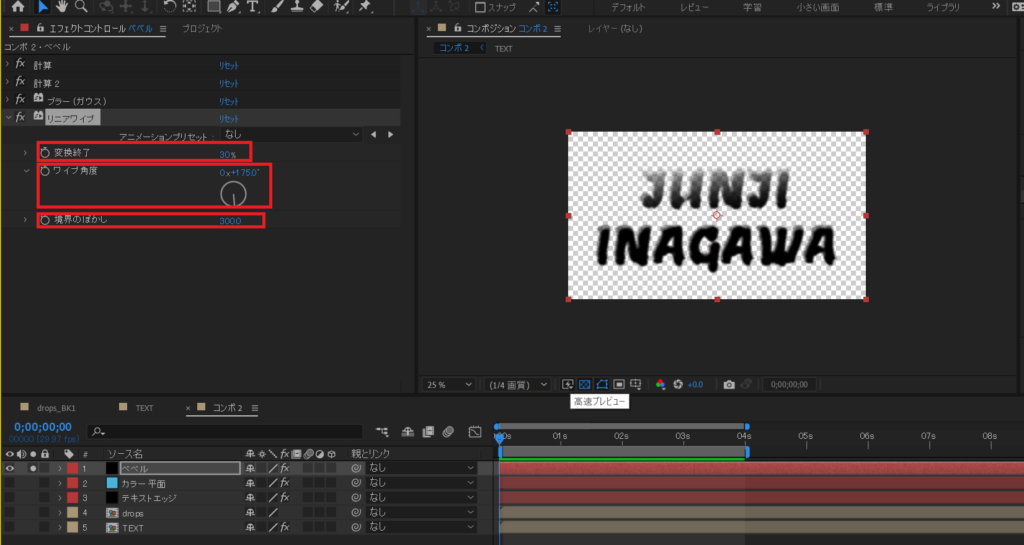
エフェクトの調整が終わったら、レイヤースタイルに『ベベルとエンボス』を追加します。
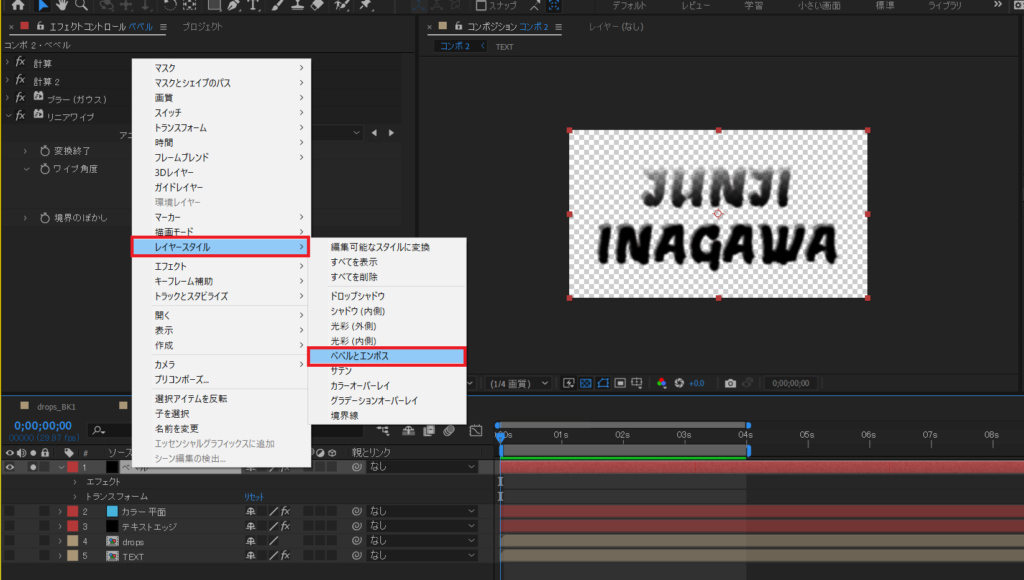
ではベベルとエンボスの各項目の調整に移ります。以下のように項目値を変更してください。
深さ:25.0%
サイズ:25.0
角度:0x+90.0°
高度:0x+85.0°
ハイライトのモード:覆い焼きリニア
ハイライトの不透明度:20%
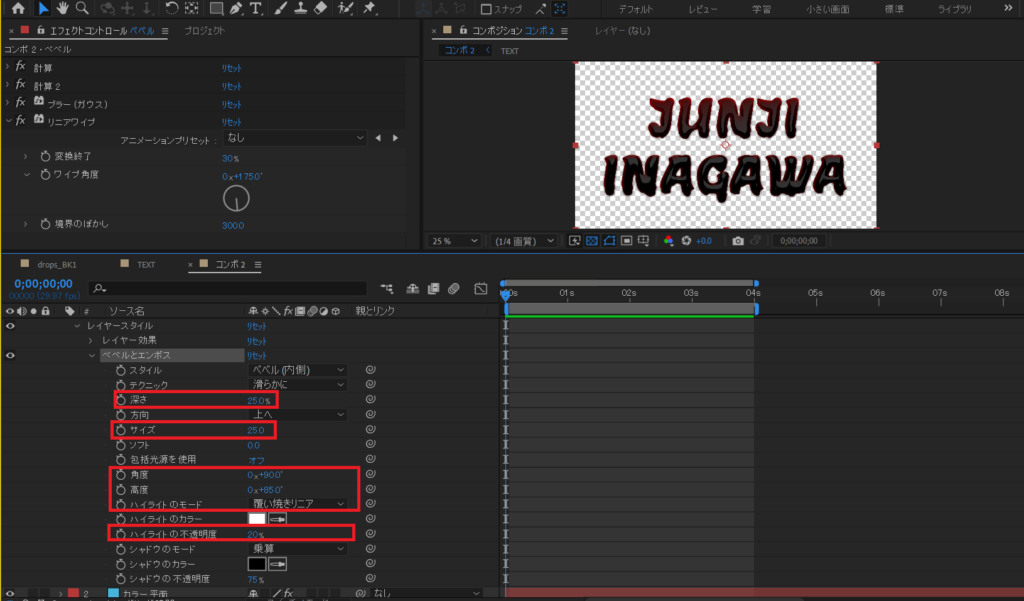
レイヤーのモードを『スクリーン』に変更します。

お次はレイヤースタイルに『サテン』を追加します。サテンは追加するだけでOKです。
では続いて、調整レイヤーを追加し、『CC Glass』を適用します。CC Glassの各項目設定は以下のとおりです。
Bump map:エッジレイヤー / エフェクトとマスク
Property:Alpha
Softness:12.0
Height:4.0
★CC Glass->Light設定値
Light Intensity:500.0
Light Height:75.0
Light Direction:0x+200.0°
★CC Glass->Shading設定値
Ambient:100.0
Diffuse:0.0
Specular:100.0
Roughness:0.002
Metal:0.0

では最後、新しい調整レイヤーを追加し、『CC Force Motion Blur』を適用します。

お疲れ様でした!以上で全行程終了です!完成系はこんな感じです。

まとめ
今回は、オブジェクトから血液が滴るエフェクトの作り方をご紹介しました。工程が多いので少々面倒かとは思いますが、一度作ってしまえば他のオブジェクトに対しても適用できるので、ぜひ挑戦してみてください!