今回はPhotoshopを使って、画像をレザークラフト(刻印)風に加工する方法をご紹介していきます。完成イメージは以下の通りです。

レザークラフト風に加工
まずは、革に刻印したい画像を用意して、以下の記事を参考にシルエット調にしておきましょう。
続いて、革の画像を用意します。今回はフリー素材サイトのpixabayから以下の画像をダウンロードしました。

ではここからはPhotoshopの操作に移っていきます。
まずは新規プロジェクトを立ち上げ、ダウンロードしてきた革の素材をインポートします。
その後、中央にレザークラフト風にしたいロゴ画像を配置します。
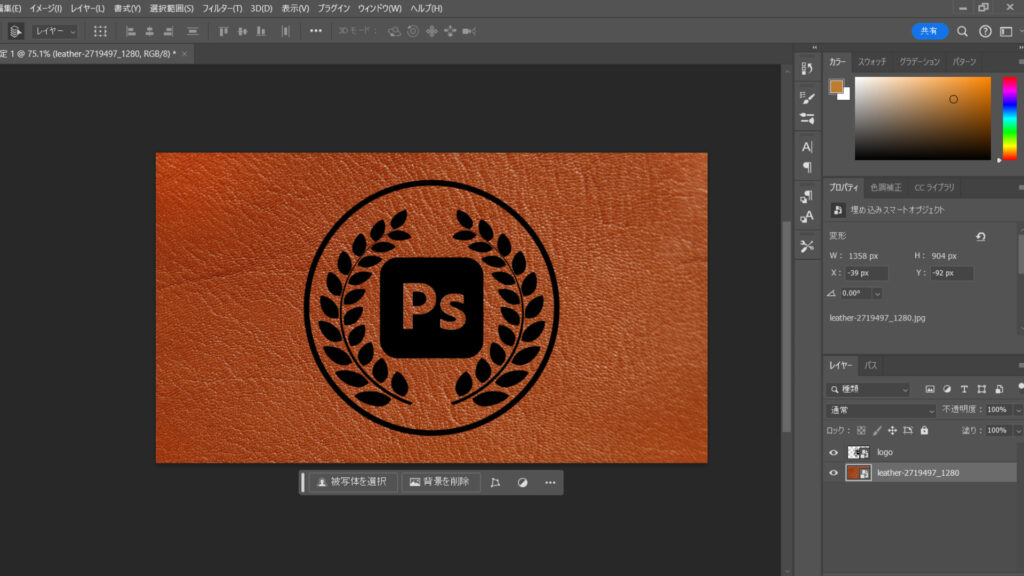
続いて、ロゴレイヤーにぼかしをかけていきます。
画面上部のフィルタータブからぼかし->ぼかし(ガウス)を選択しましょう。
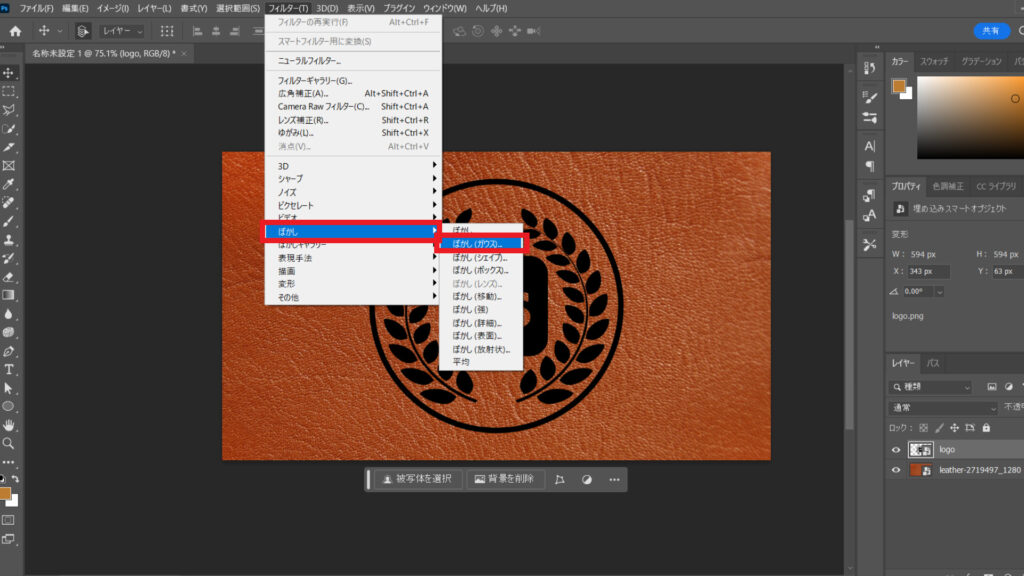
ぼかし(ガウス)の詳細画面が開いたら、半径を1.0pixelに設定してOKを押してください。
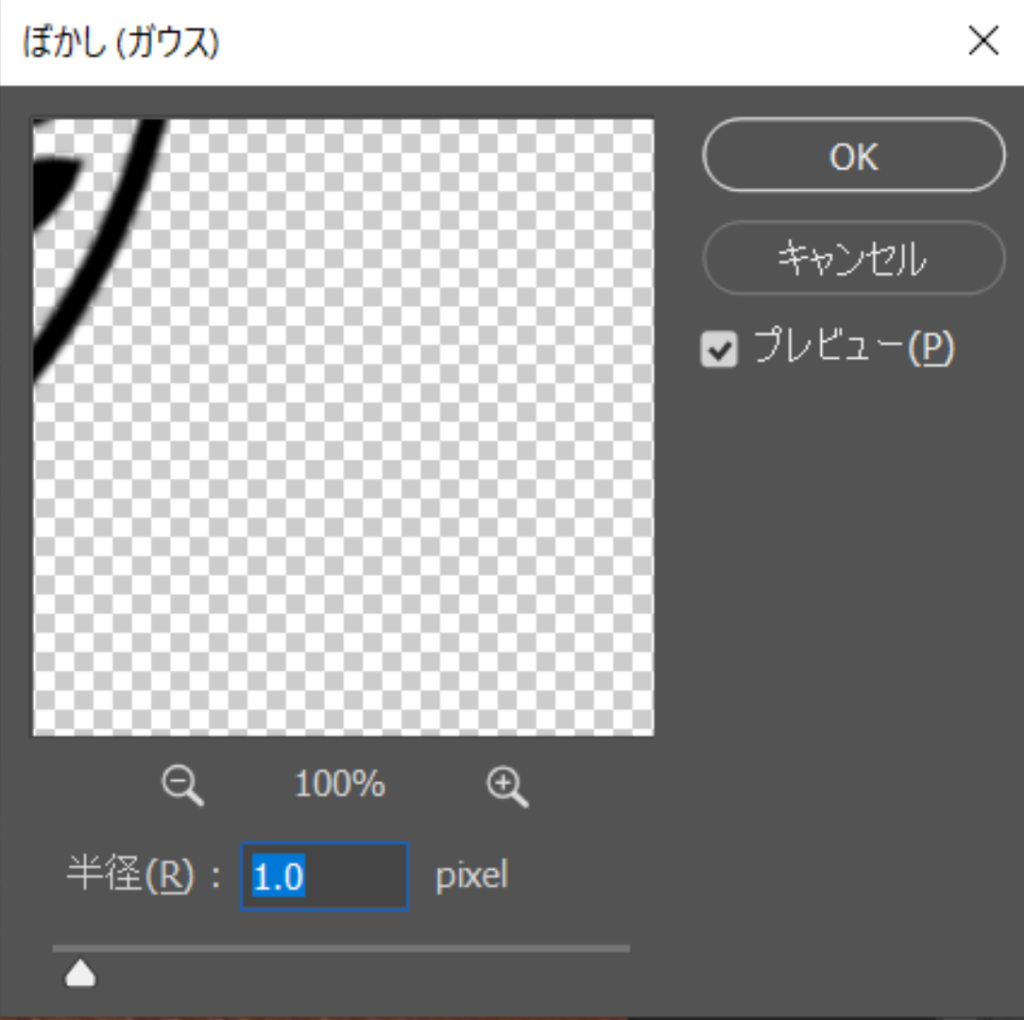
続いて、フィルターから変形->波紋を選択して、量を-60%、振幅数を小に設定しましょう。
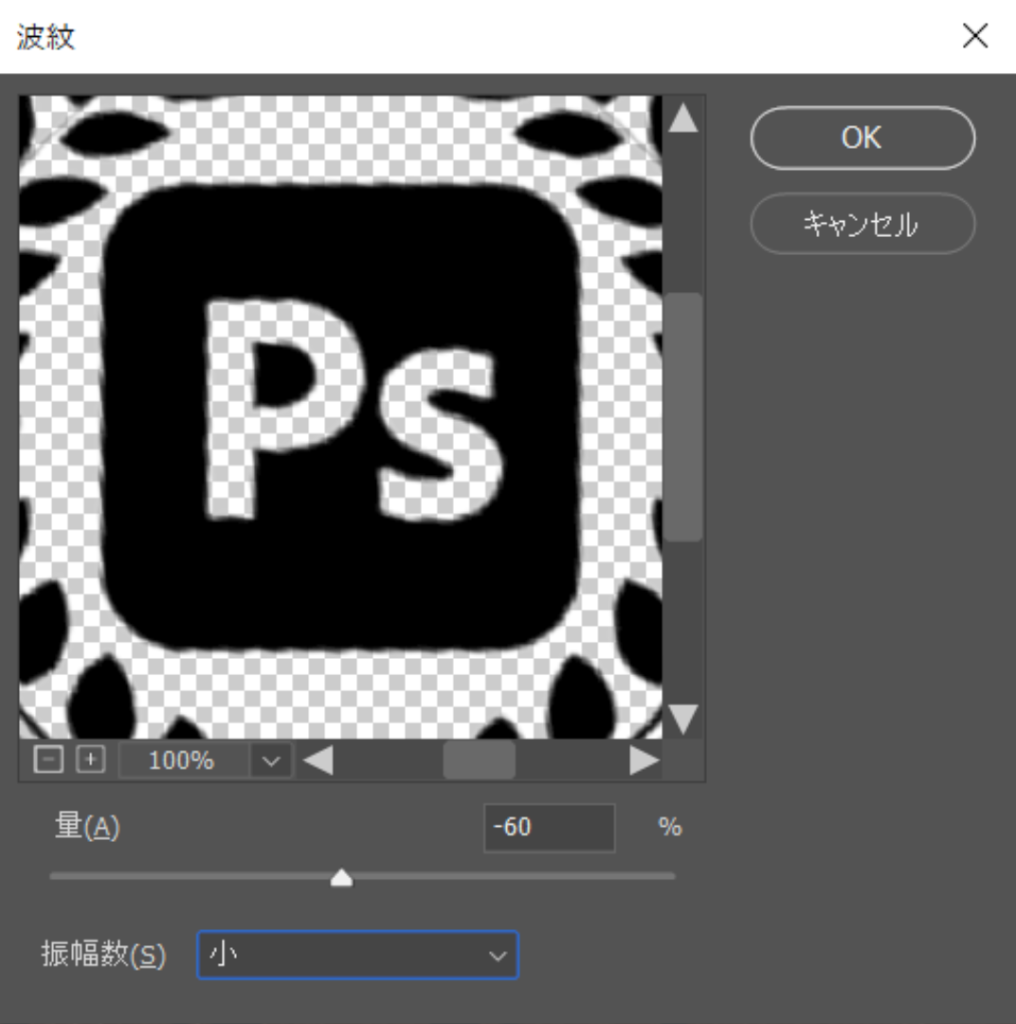
波紋の設定を終えたら、ロゴレイヤーを右クリックして、スマートオブジェクトに変換を選択しましょう。
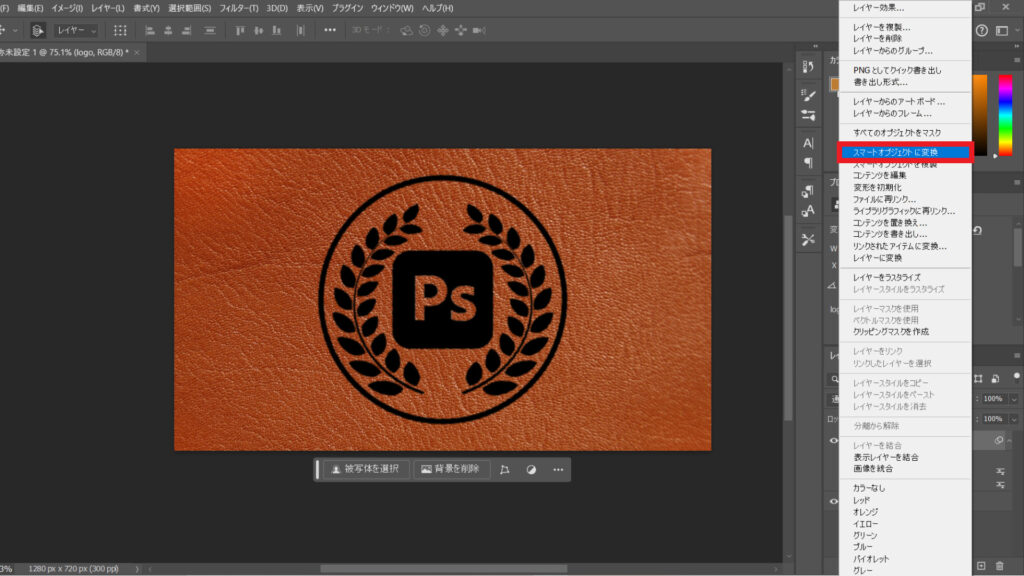
お次はロゴレイヤーの塗りを0%に変更しましょう。
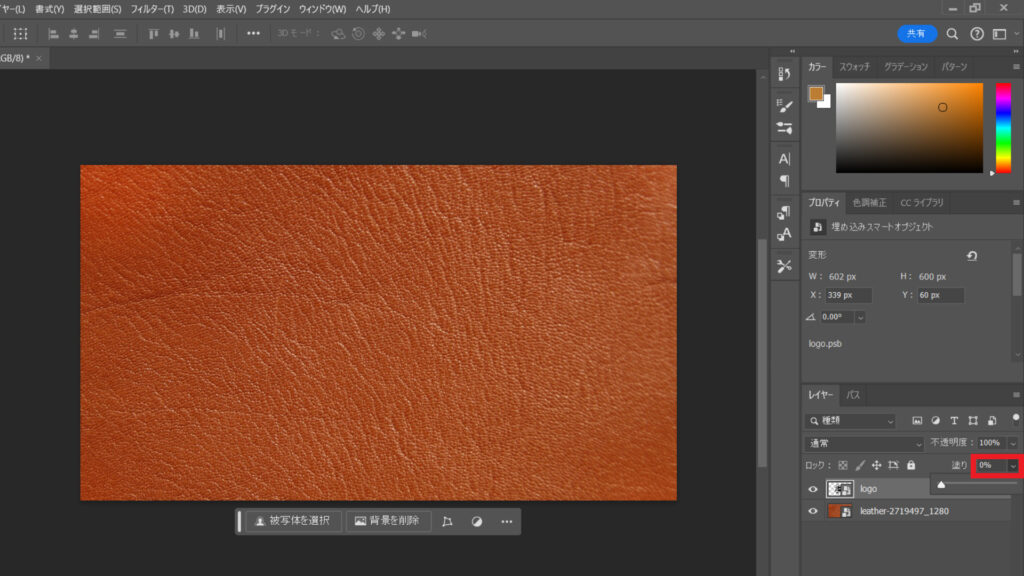
塗りを0%に変更したら、Ctrl + J または Command + J でロゴレイヤーを複製しましょう。
レイヤーをコピーしたら、オリジナルのロゴレイヤーをダブルクリックしてレイヤースタイルを設定していきます。
まずは、ドロップシャドウを以下のように設定します。
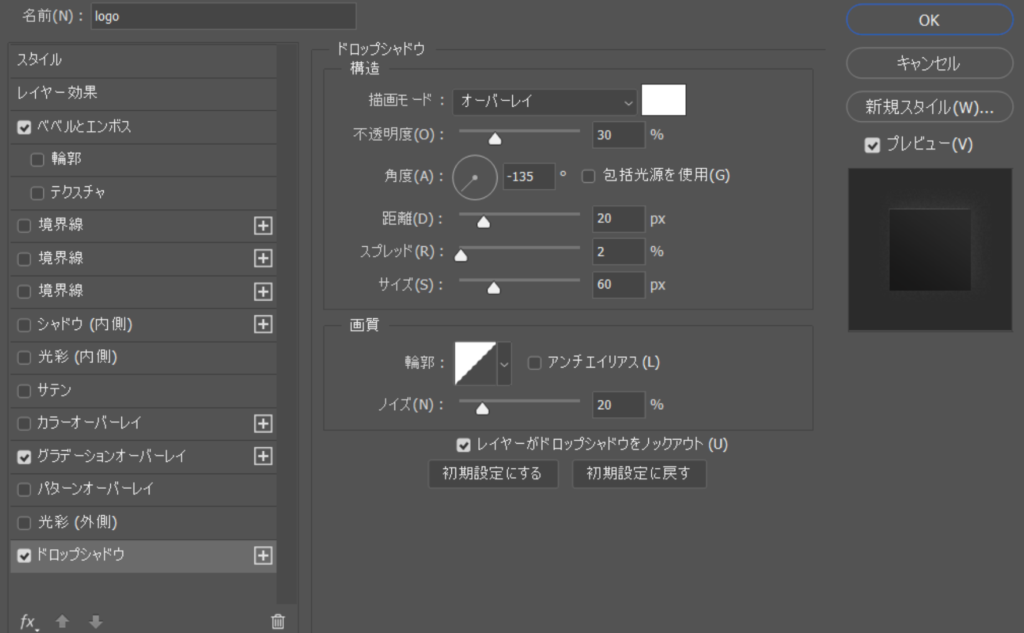
続いて、ベベルとエンボスを以下のように設定します。
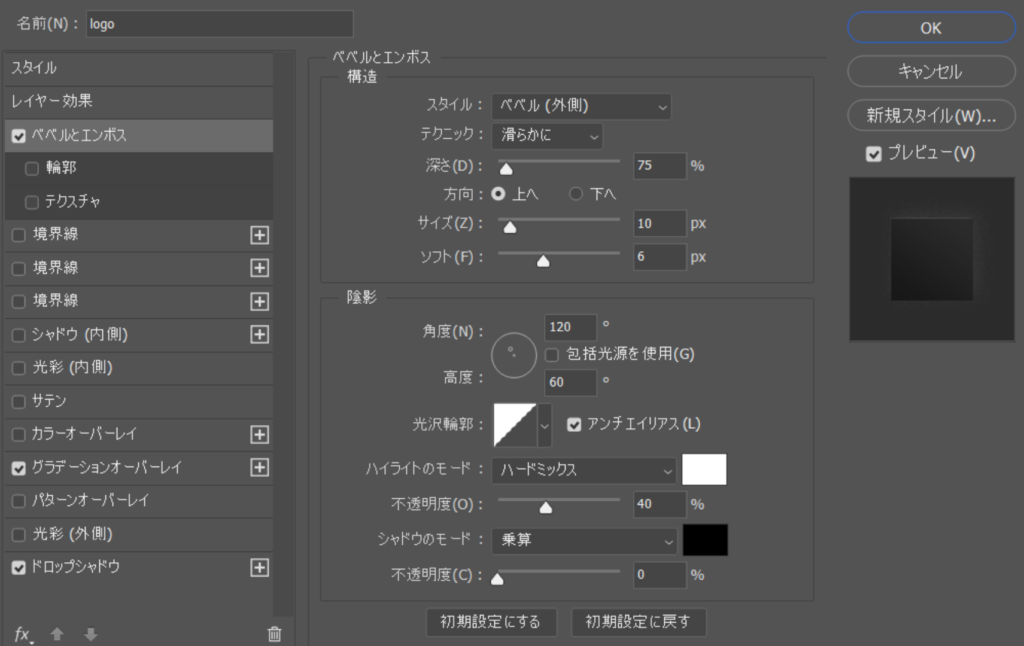
続いて、グラデーションオーバーレイを以下のよう設定します。グラデーションカラーは、画像の赤枠部をダブルクリックして、プリセットから基本->黒、白を選択してOKを押してください。
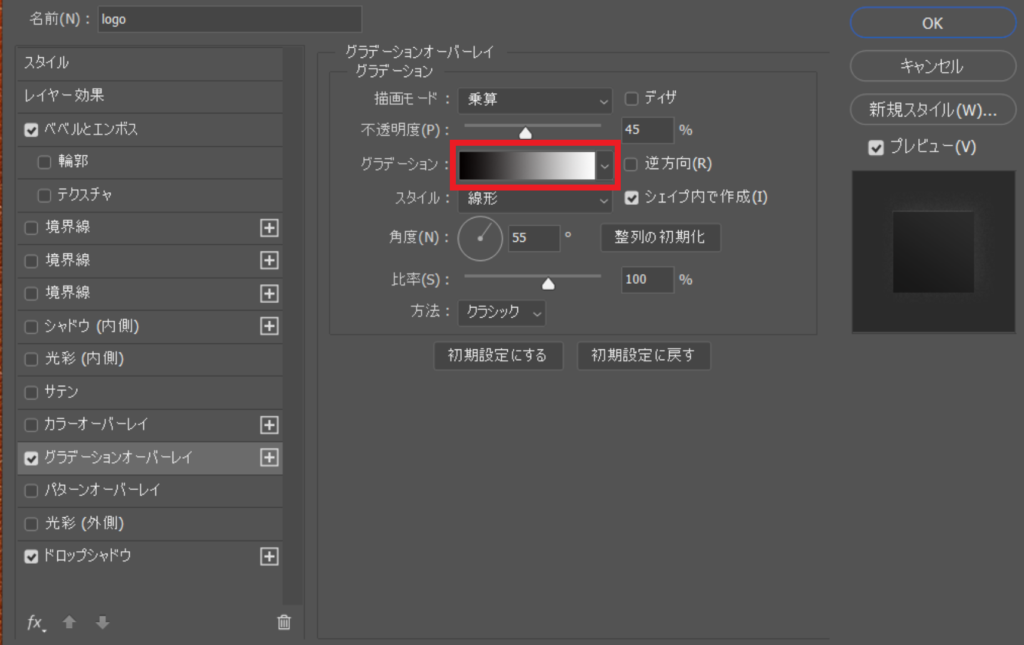
オリジナルロゴレイヤーのスタイルを設定したら、今度はコピーの方のレイヤースタイルを設定していきます。
まずは、ドロップシャドウを以下のように設定します。
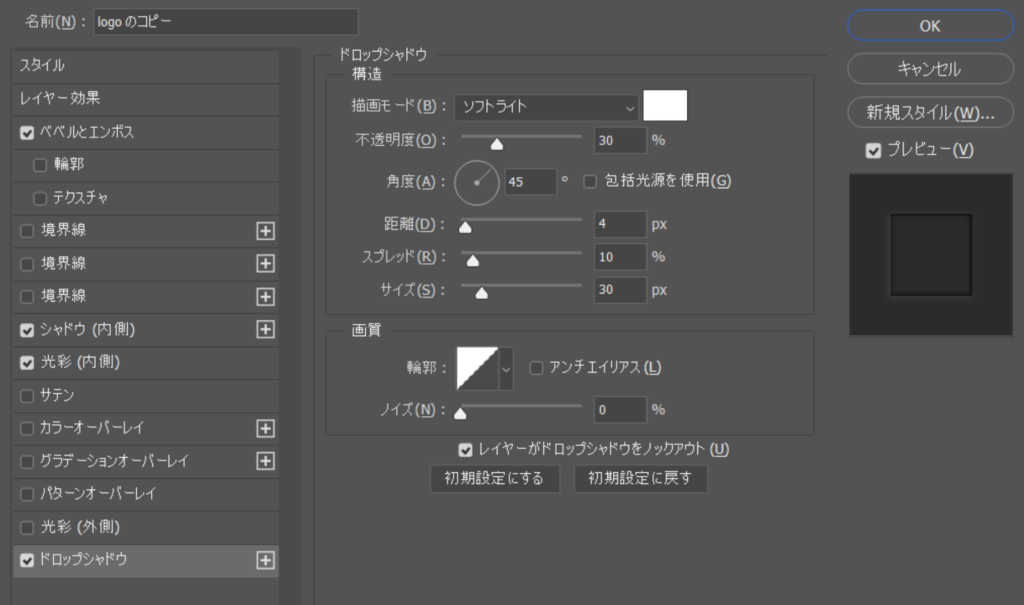
続いて、ベベルとエンボスを設定していきます。
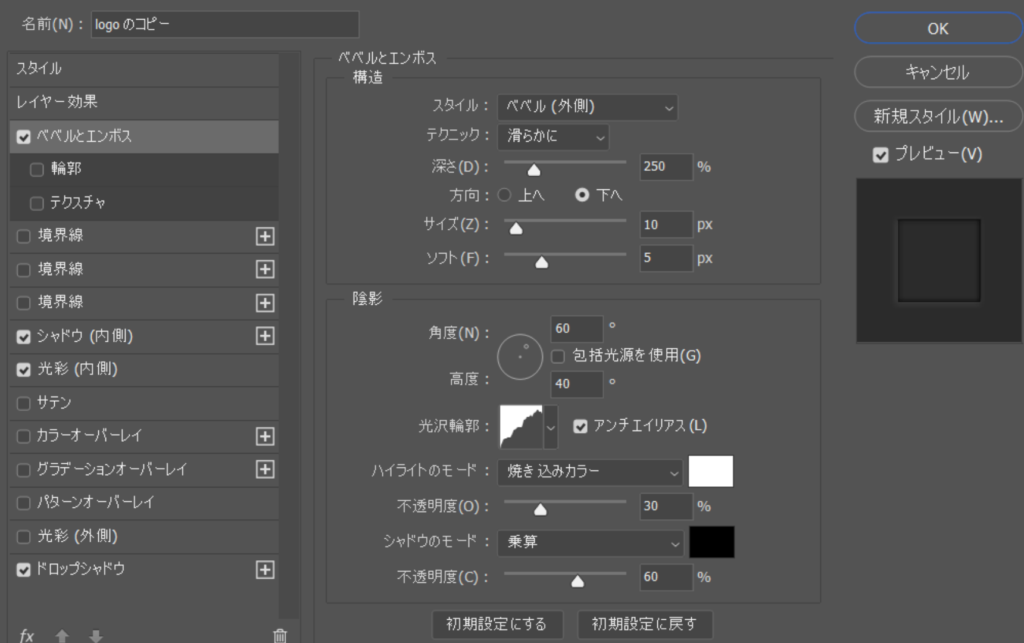
続いて、シャドウ(内側)を以下のようにしましょう。
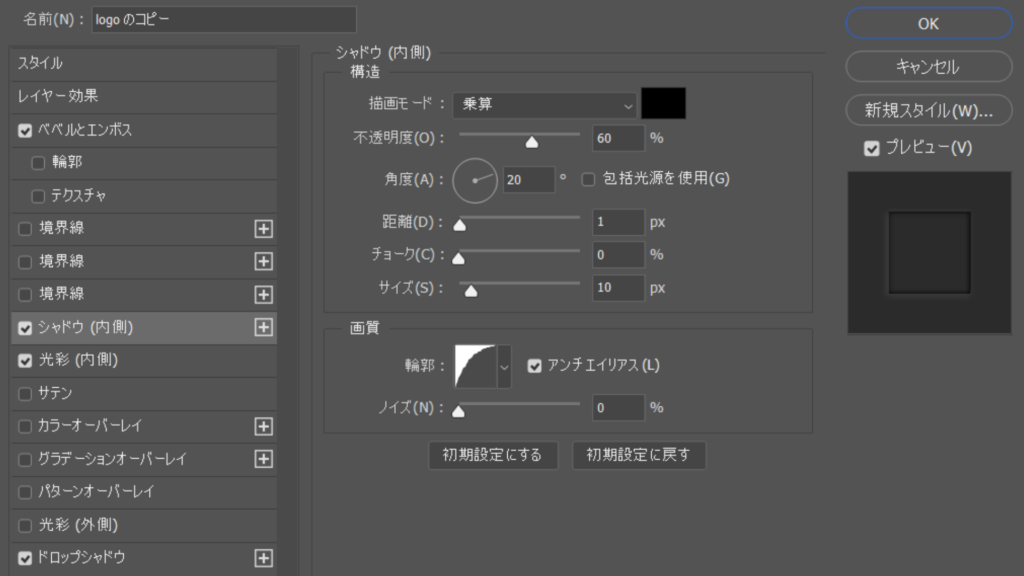
最後に、光彩(内側)を以下のように設定したら完成です!
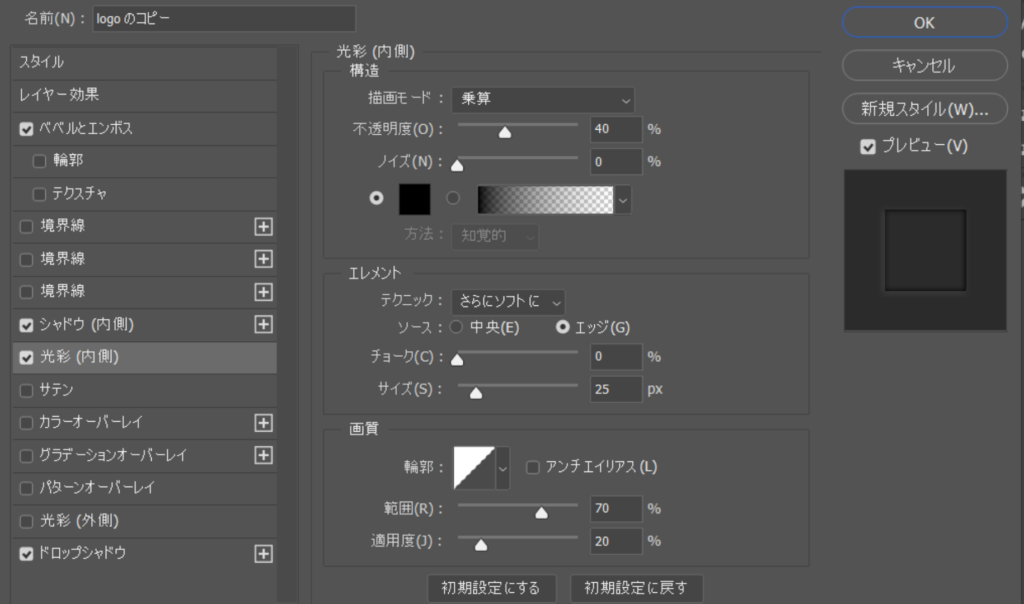
完成系を見て、もう少し刻印をくっきりとさせたい場合には、ベベルとエンボスの深さやサイズなどを調節してみてください。
まとめ
今回はPhotoshopを使って、画像をレザークラフト(刻印)風に加工する方法をご紹介していきました。
革素材以外にも、ベベルとエンボスやシャドウを適用することで、重厚感のあるロゴマークを作成することができるため、ぜひ活用してみてください。




