今回はPhotoshopを使って、好きな画像をシーリングワックス風にする方法をご紹介していきます。以下は完成イメージです。

シーリングワックスを作る
ではまず、新規プロジェクトを立ち上げましょう。そして、楕円形ツールで中央に円を描いていきます。円の色は鮮やかな赤(#A30000)、縁の色はなしに設定しましょう。
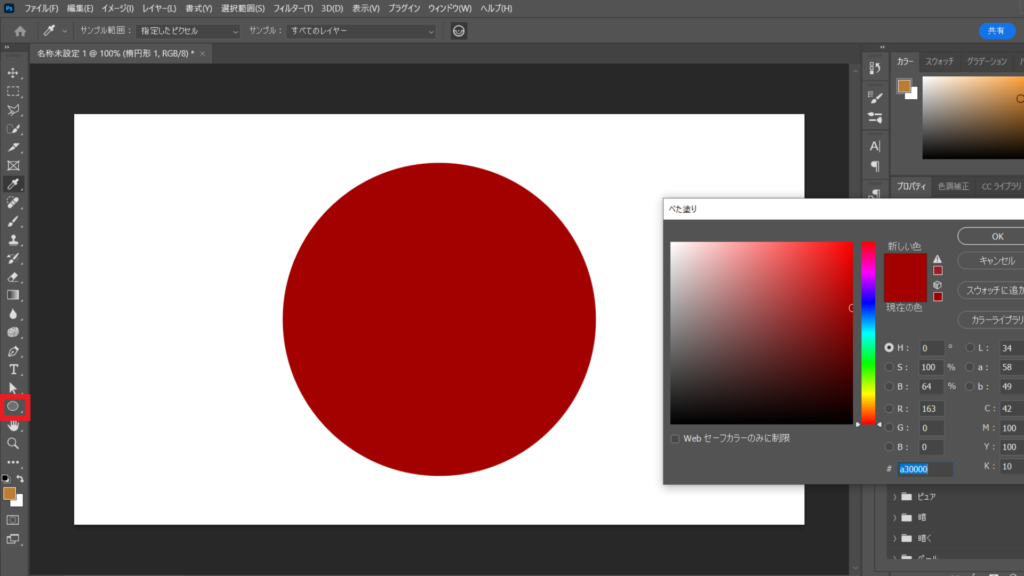
続いて、円レイヤーを右クリックして、スマートオブジェクトに変換しましょう。
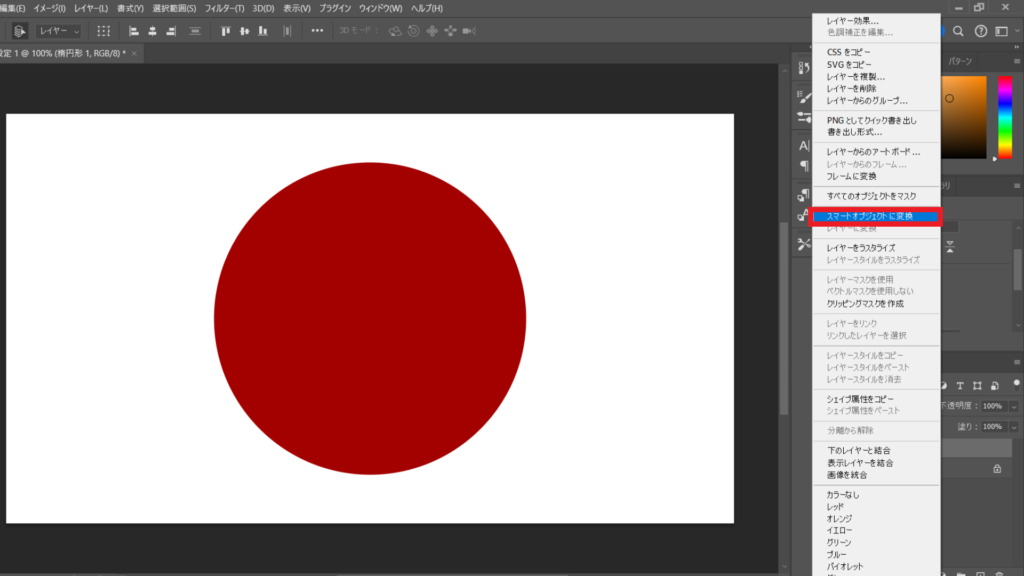
続いて、円レイヤーをダブルクリックして、レイヤースタイルウィンドウを開きます。そして、ベベルとエンボスを以下のように設定します。
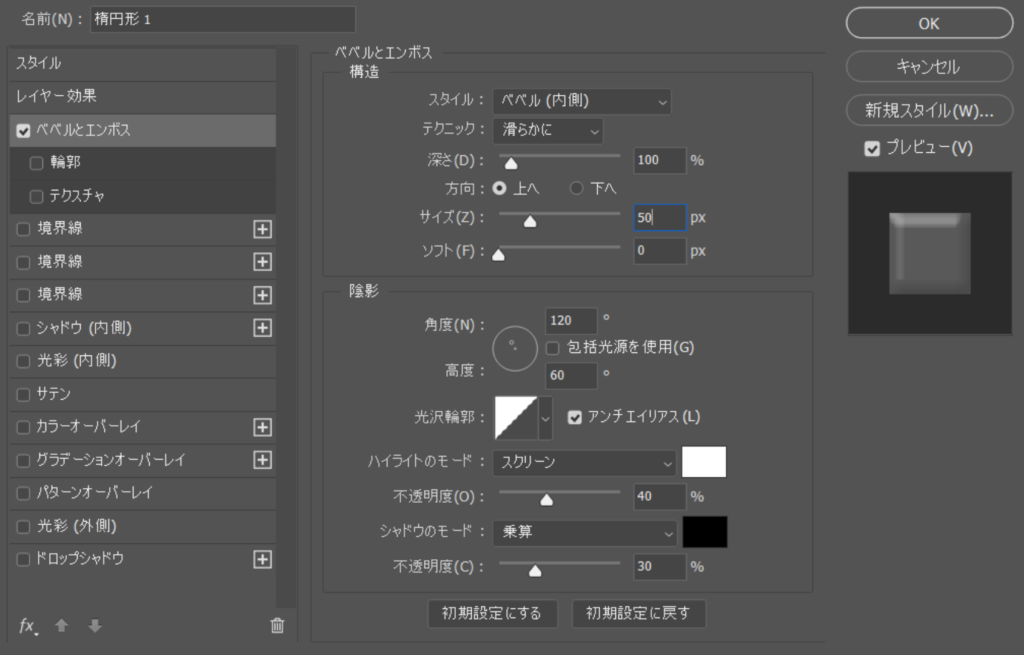
続いて、輪郭を以下のように設定します。
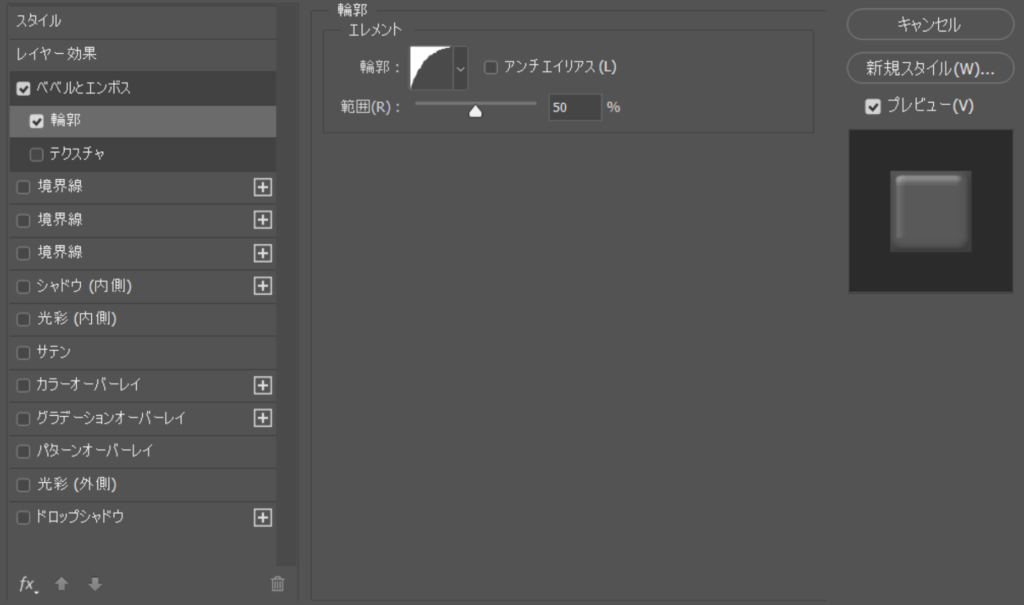
今度はドロップシャドウを以下のように設定します。
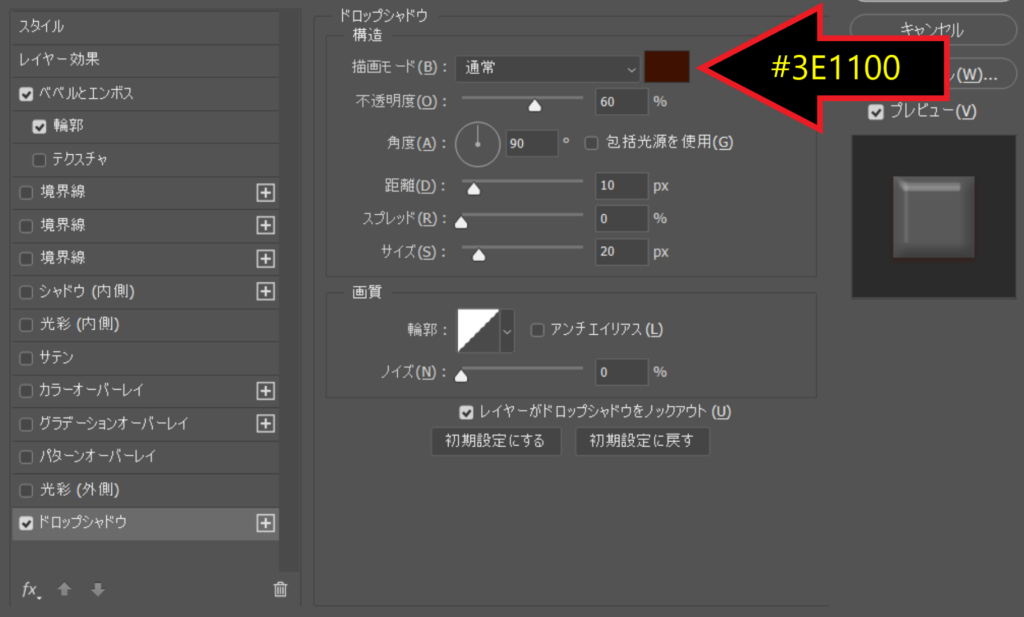
レイヤースタイルの設定が終わったら、画面上部のフィルタータブから、変形->波形を選択しましょう。
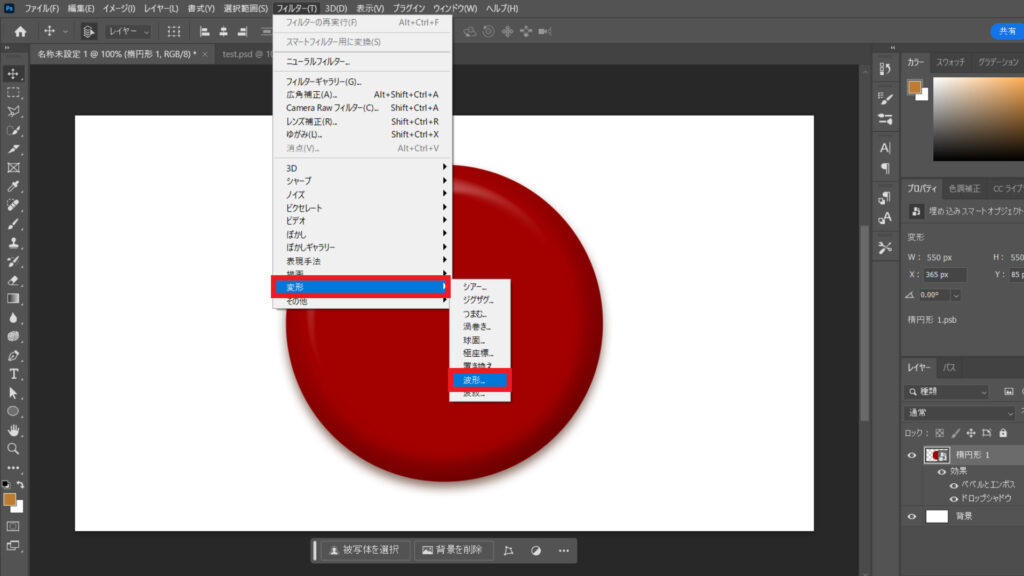
波形の詳細ウィンドウが開いたら、各項目を以下のように設定します。
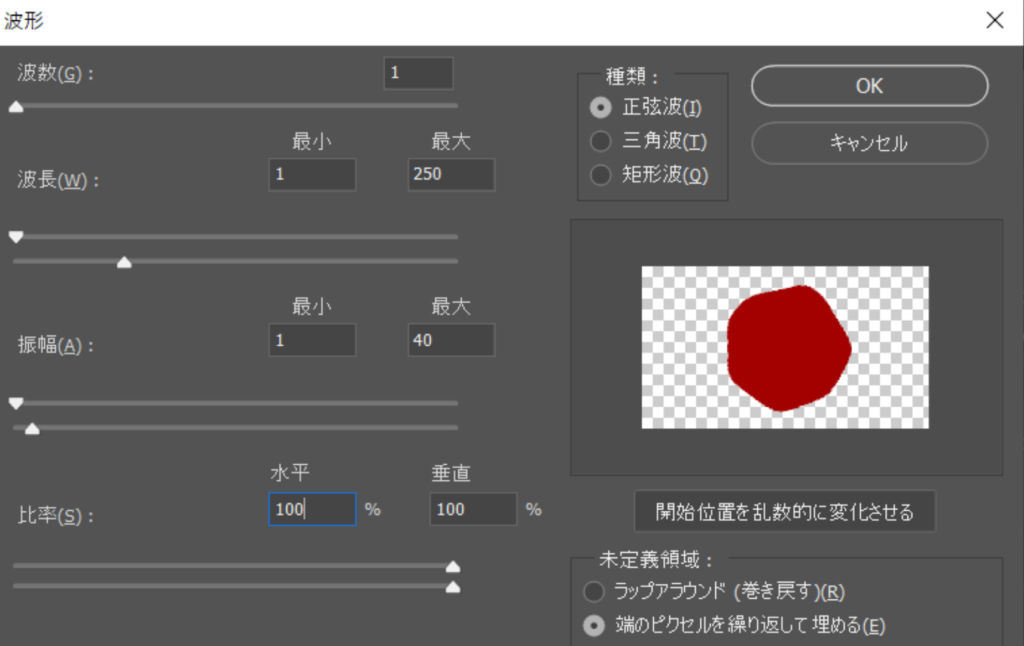
続いて、新規レイヤーを作成し、今ある円の内側にもう一つ円を作成します。円の色は先ほどと同じ(#A30000)です。
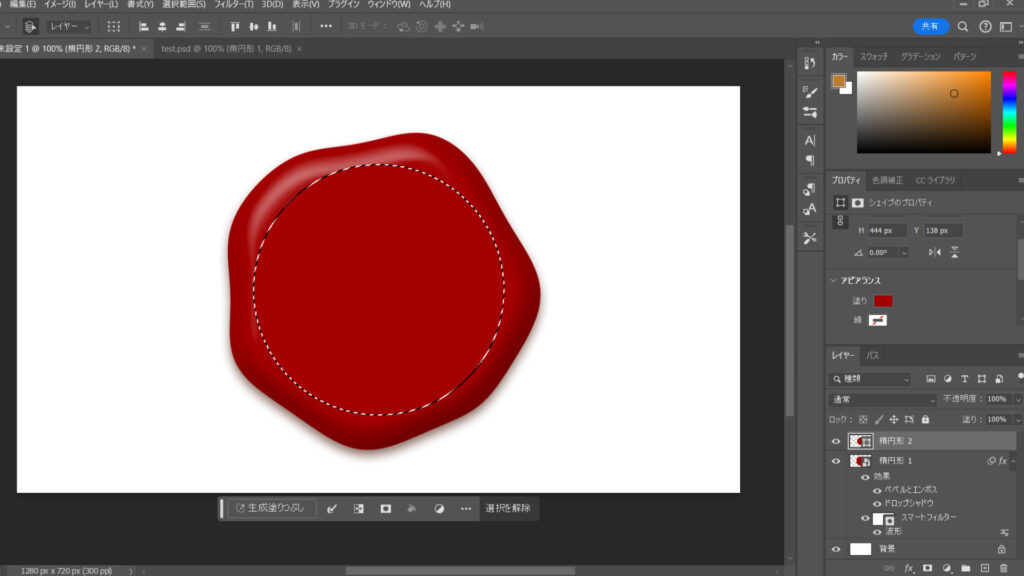
円を作成したら、この円に対してもレイヤースタイルを設定していきます。
まずは、ベベルとエンボスを以下のように設定しましょう。
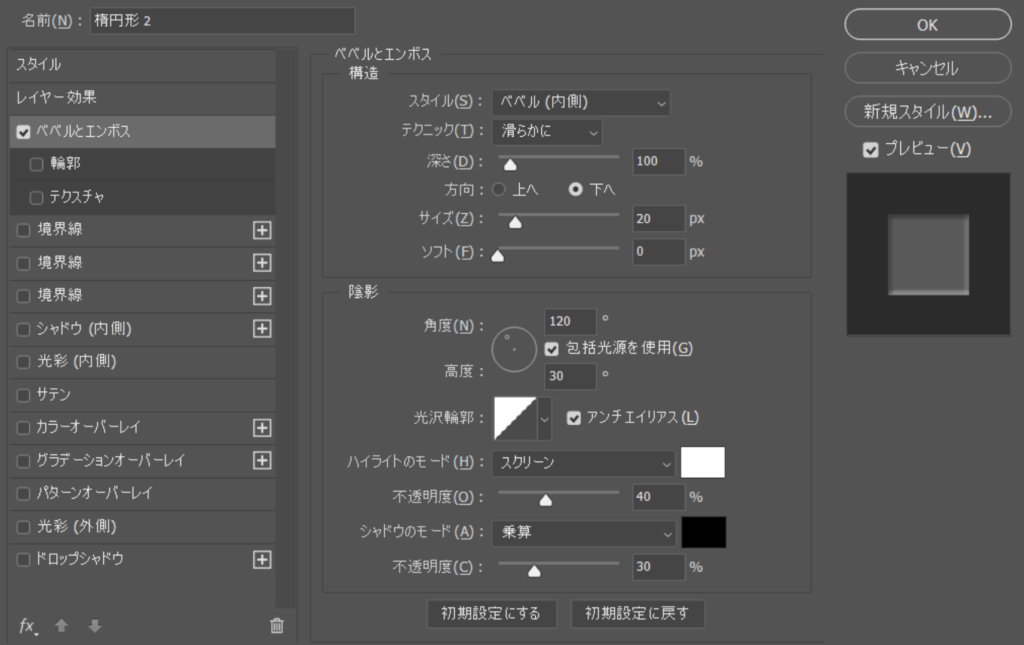
続いて、輪郭を以下のように変更します。
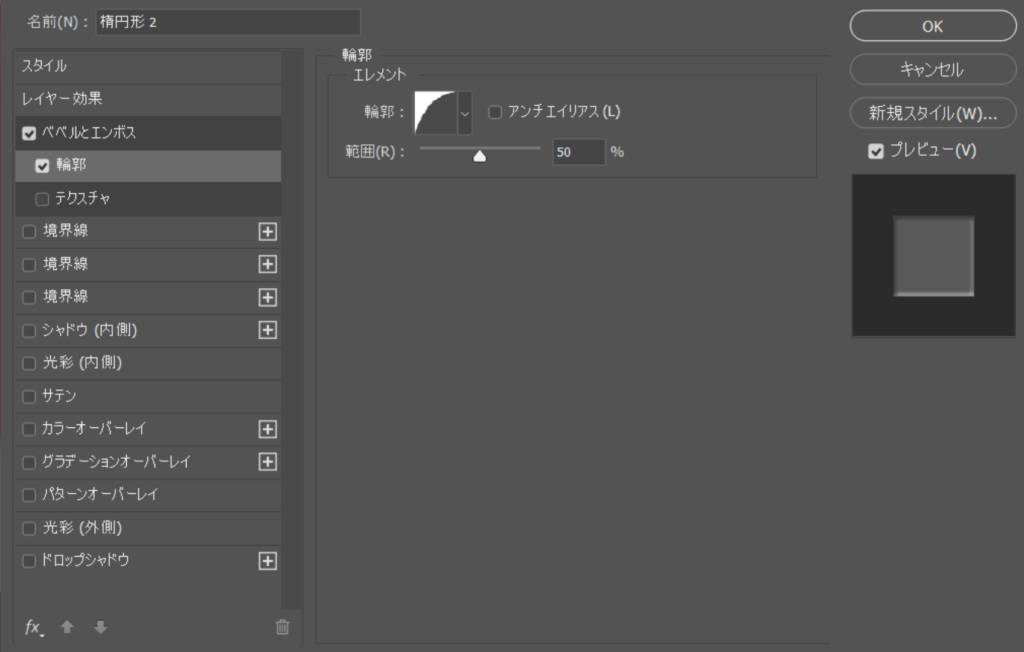
レイヤースタイルの設定が終わったら、内側の円レイヤーのサムネールをCtrl または Commandボタンを押しながらクリックします。
こうすることで、円の輪郭が点線で囲われ選択状態となります。
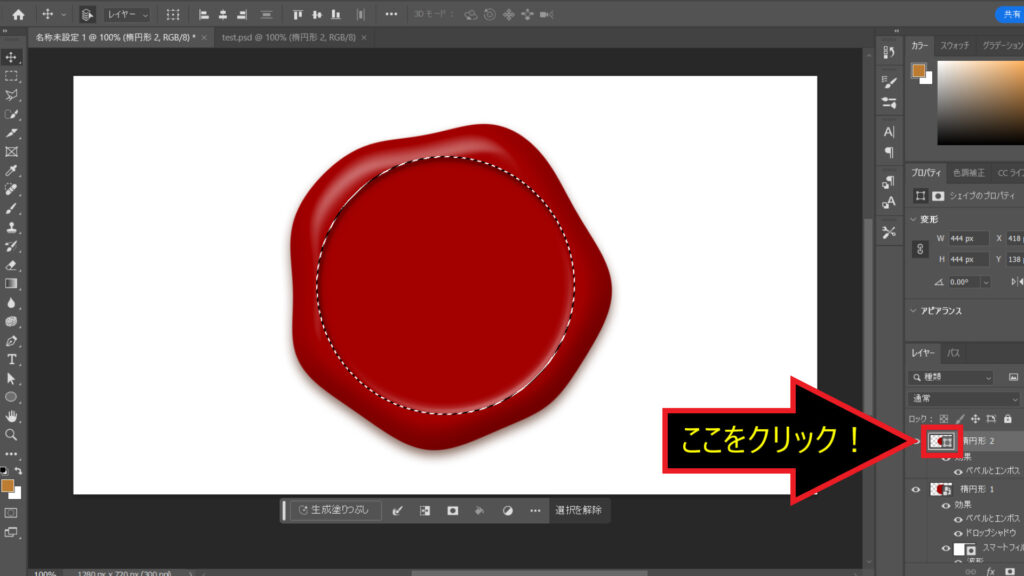
この状態で、外側の円のレイヤーを選択し、Altキーを押しながらレイヤーマスクボタンを押下しましょう。こうすることで、以下のようにレイヤーマスクが作成されます。
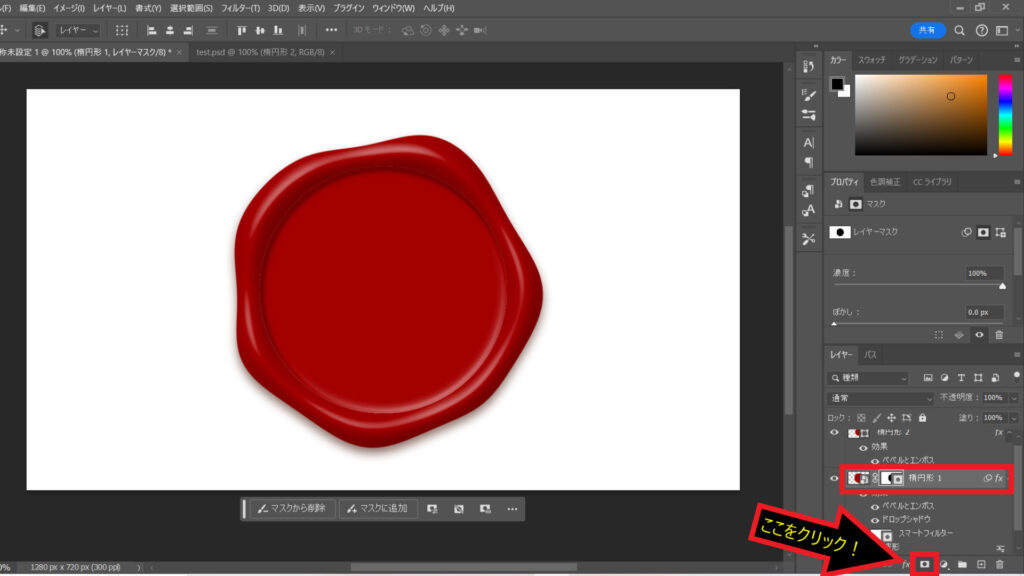
では今度は、シーリングワックスにしたいロゴを配置していきます。まずは、以下の記事を参考に、ロゴをシルエット化して黒部分のみの画像にします。
ロゴをシルエット化したら、大きさを調整して円の中央に配置しましょう。
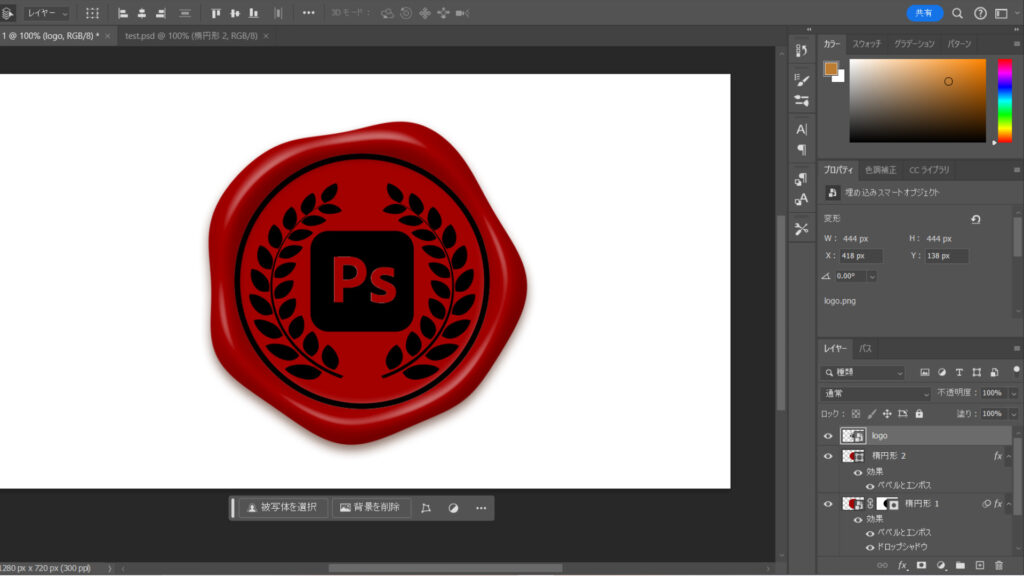
続いて、ロゴレイヤーの塗りを0%に変更しましょう。
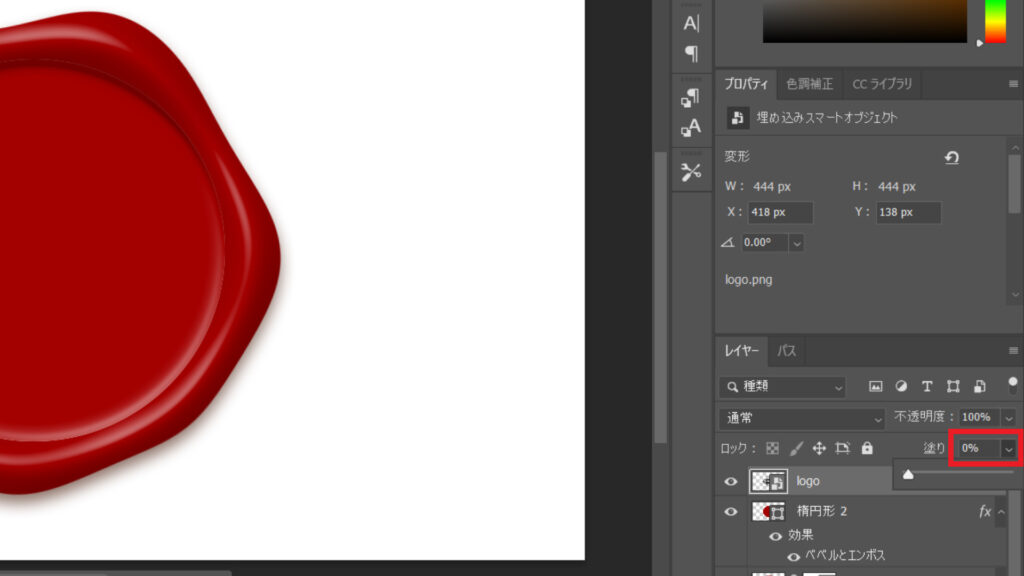
続いて、ロゴのレイヤースタイルを開き、ベベルとエンボスを以下のように設定します。
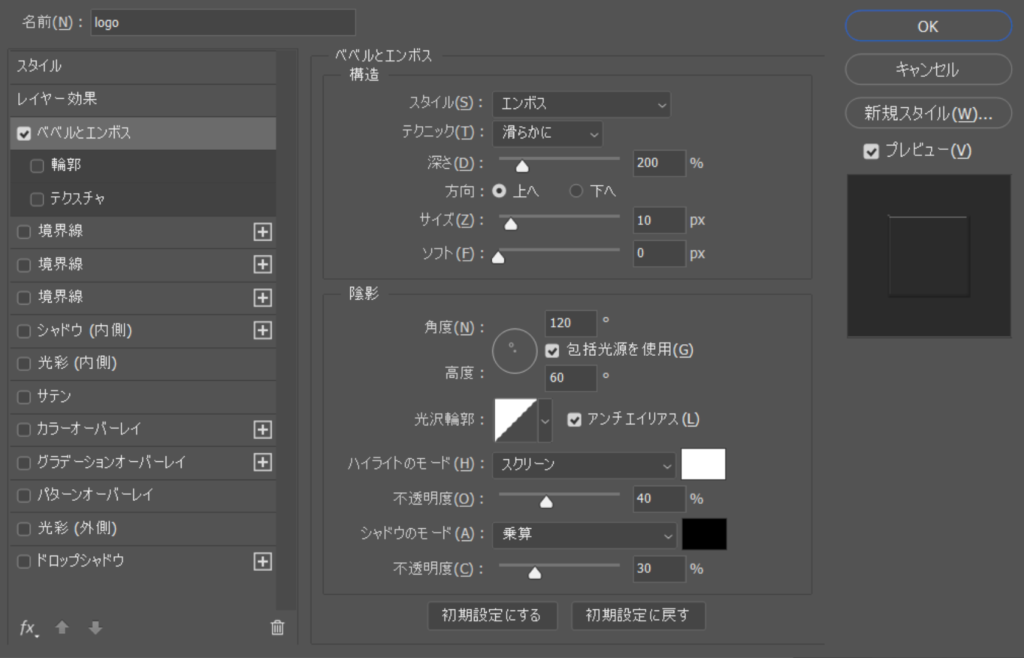
最後に、ドロップシャドウを以下のようにしたら完成です!
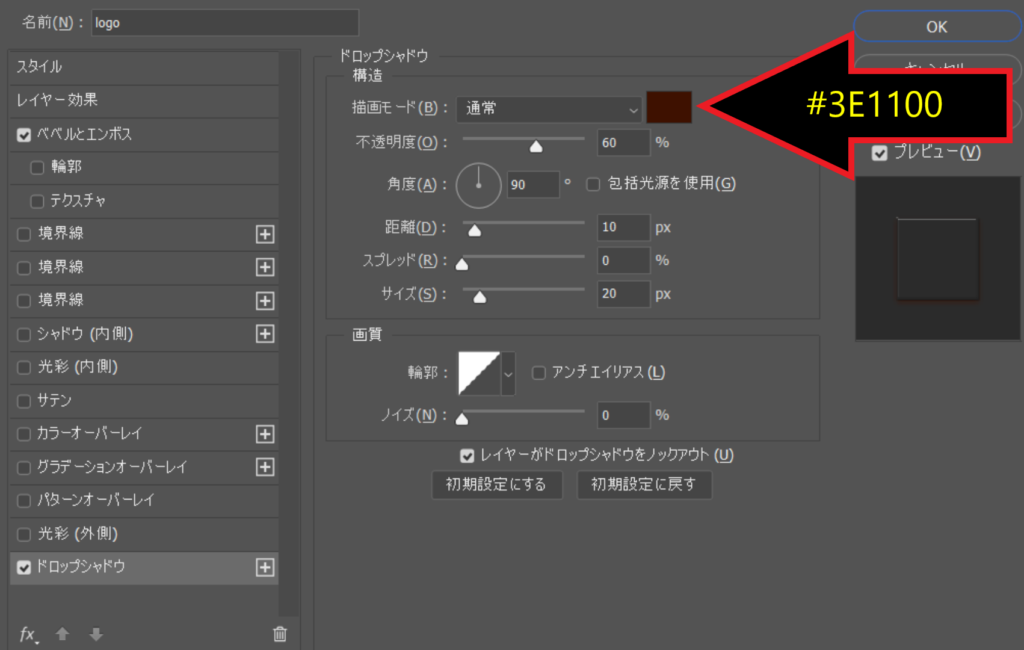
まとめ
今回はPhotoshopを使って、好きな画像をシーリングワックス風にする方法をご紹介していきました。
ベベルとエンボス・ドロップシャドウなどを適用することで、文字や図形に立体感を持たせることができるため、このテクニックをぜひ覚えておきましょう。




