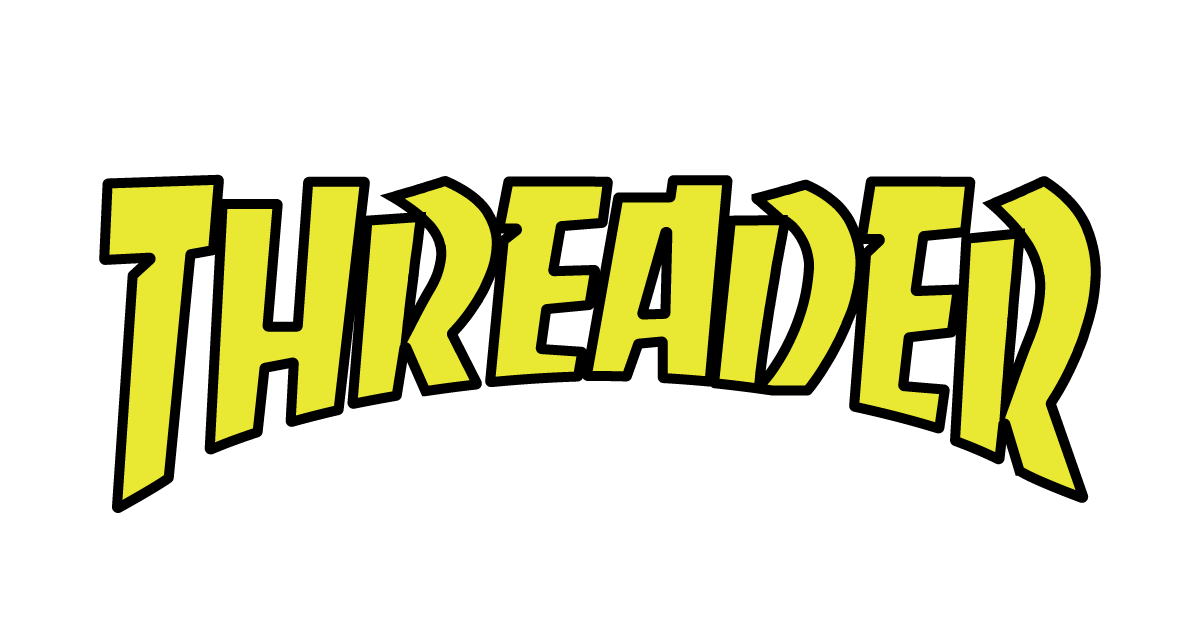今回は、Adobe Illustratorを使ってスケーターブランドのTHRASHER風ロゴを作成していきます。
オリジナルのロゴは以下のような非常にスタイリッシュなものとなっています。
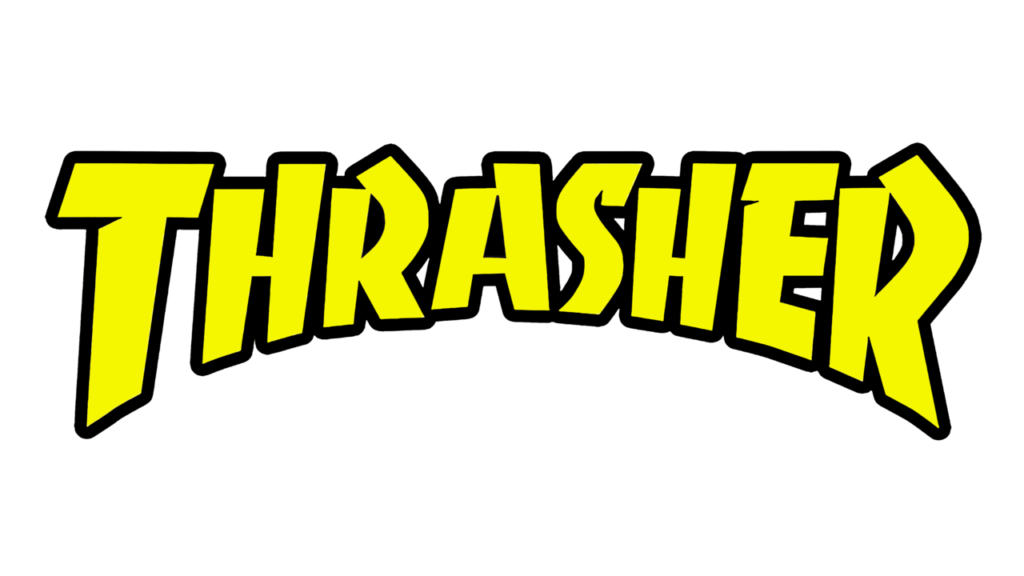
文字の位置を調整
まずは本家のロゴをプロジェクトに読み込み、大きさや位置を調整しましょう。こちらは見本として使用するため、邪魔にならないよう不透明度を50%ほどに下げ、レイヤーにロックをかけておきましょう。
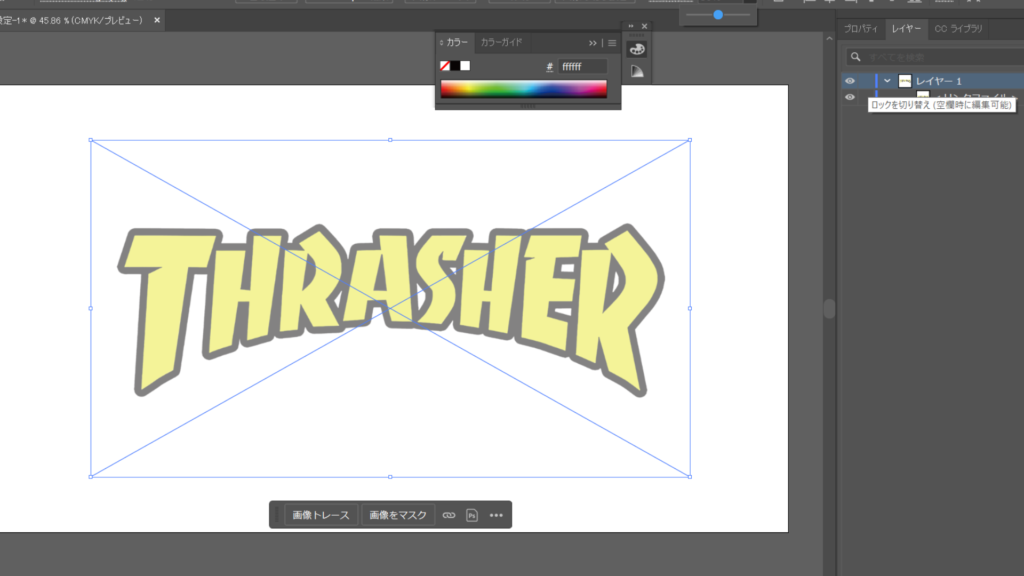
続いて、新規レイヤーを作成して、文字ツール![]() でTHRASHER風にしたい文字を入力します。
でTHRASHER風にしたい文字を入力します。
今回は無料(個人利用可)のThrasher Font(Banco)を使用します。
※フォント利用の際には規約をしっかりとご確認ください。
フォントのDLが終わったら、文字の色は黒、枠線はなしで文字を入力しましょう。
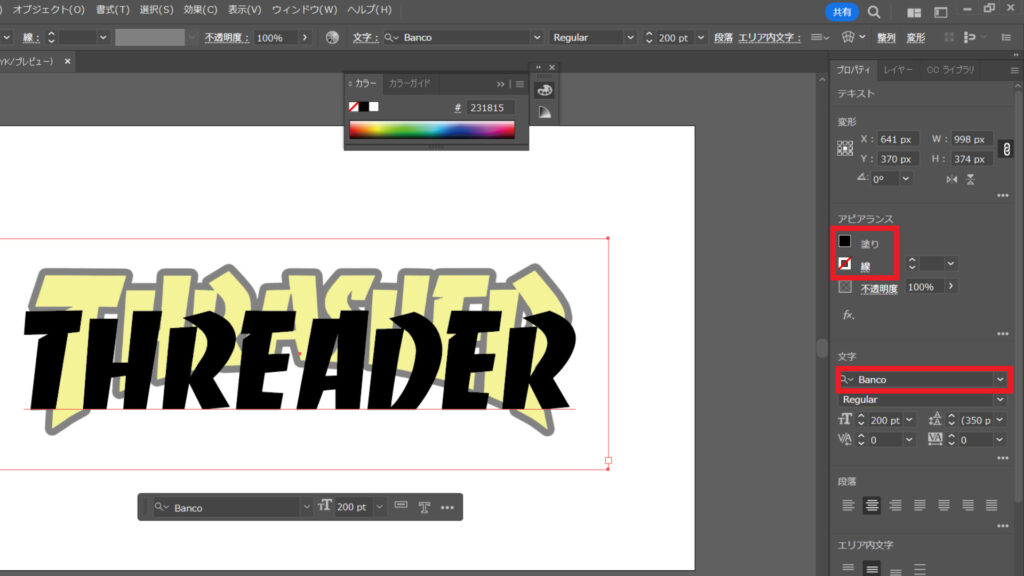
文字の入力が終わったら、書式タブのアウトラインを作成を選択して、文字を複合パスに変えます。
この操作によって、形や大きさを1文字ずつ操作できるようになります。
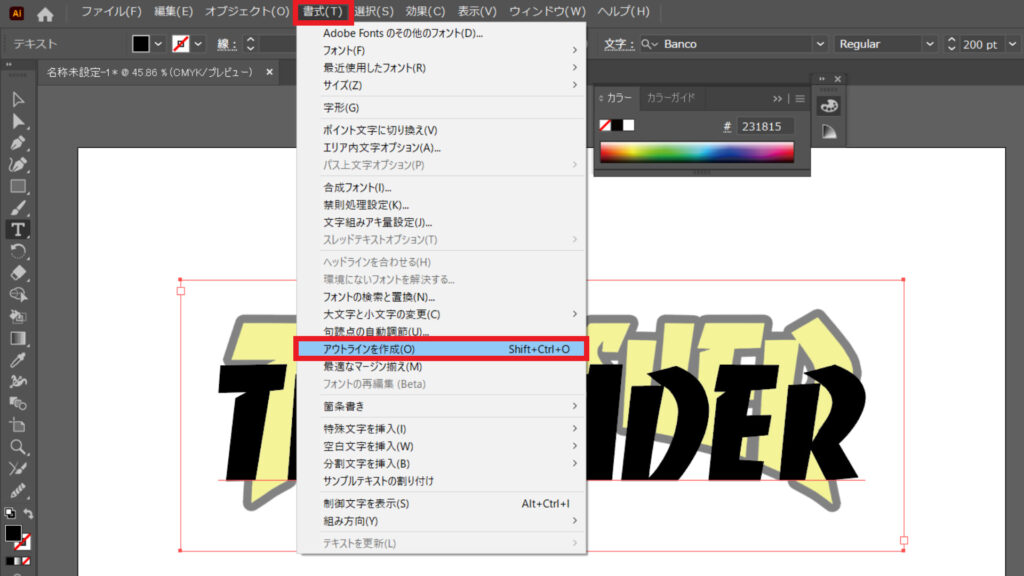
アウトラインを作成したら、見本に合わせて各文字の高さを調節しましょう。
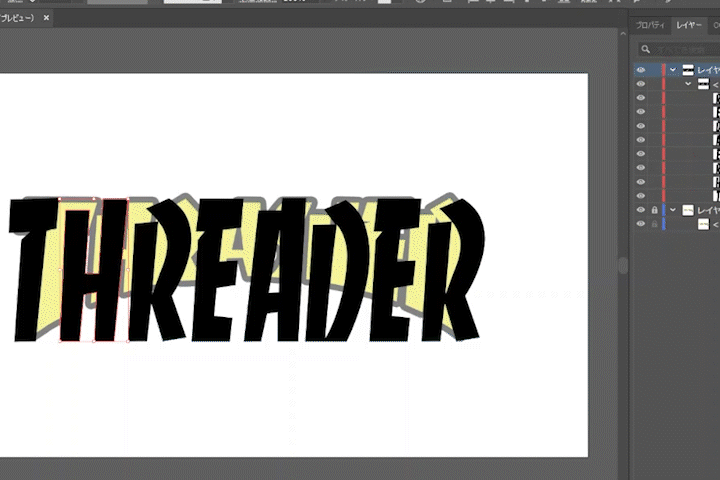
文字を底をカーブさせる
文字の調整が終わったら、楕円ツール![]() を使って、見本の輪郭に沿うように楕円を作成していきます。
を使って、見本の輪郭に沿うように楕円を作成していきます。
このとき、楕円は黒色、枠線はなしで作成してください。
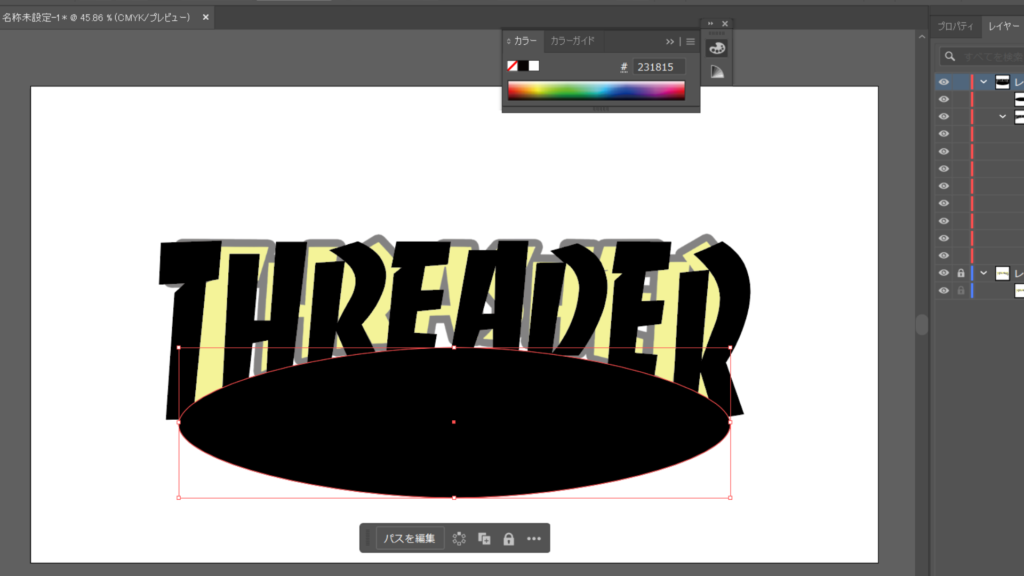
楕円を作成したら、楕円と文字のアウトラインを全て選択した状態で、シェイプ作成ツール![]() を使用します。
を使用します。
そして、塗りを黄色(#f5f700)にした状態で、各文字の楕円より上の部分をクリックして塗りつぶします。
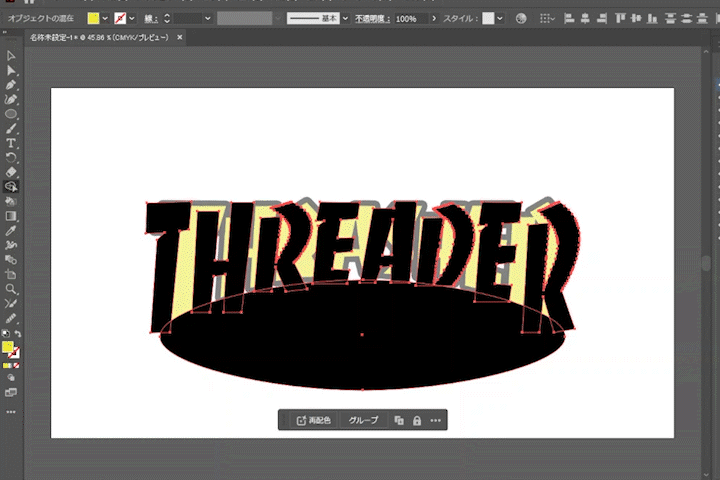
続いて、楕円のみを選択した状態で、選択タブから共通->カラー(塗り)を選択してください。
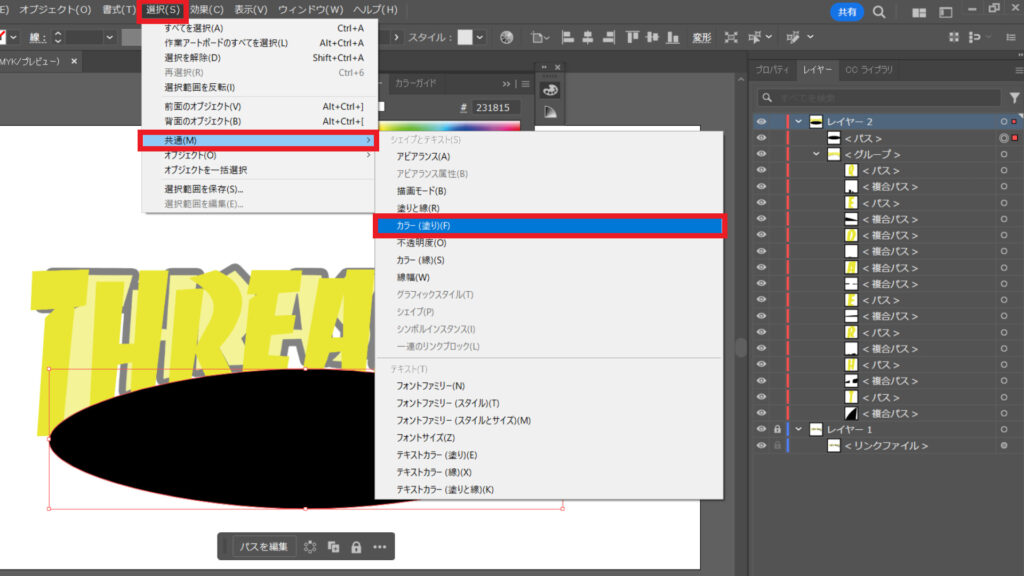
これを行うことで、レイヤー内の黒色の(いらない)部分だけを選択することが可能です。
この状態でDELETEキーを押して、黒部分だけを削除しましょう。
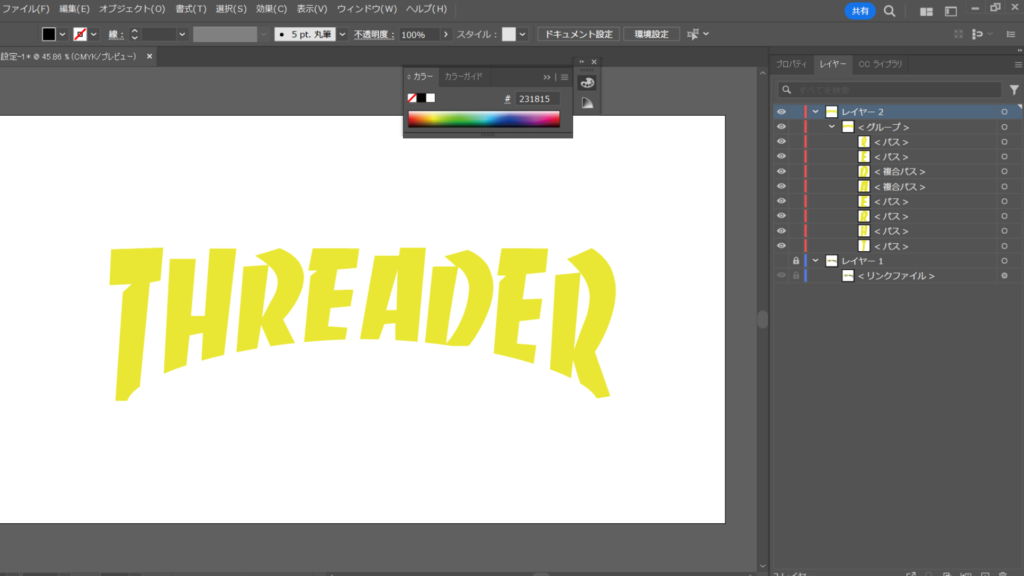
後は文字に黒い枠線を付けて位置を微調整したら完成です。

まとめ
今回は、Adobe Illustratorを使ってTHRASHER風ロゴを作成していきました。
シェイプ作成ツールは、パスの中身を塗りつぶす際に便利なので、ぜひ覚えておきましょう。