本記事では、Adobe Photoshopを使って、画像にグリッチエフェクトを適用する方法を解説していきます。
完成イメージは以下のようになります。

グリッチエフェクトを適用することで、画像にエラー的な雰囲気を与えることができます。奇怪でミステリアスな画像を作成したいという方はぜひ挑戦してみてください!
画像にグリッチを適用する方法
まずは、グリッチエフェクトを適用したい画像をPhotoshopプロジェクトに読み込みます。その後、画面下部の調整レイヤーボタンから「白黒」を選択して、画像をグレースケールに変換しましょう。

続いて、画像レイヤーと白黒調整レイヤーを選択した状態で、Ctrl + E または ⌘Command + E でレイヤーを統合させます。
そして、統合したレイヤーを複製し、複製レイヤーのレイヤースタイルから、チャンネル(R)のチェックを外します。
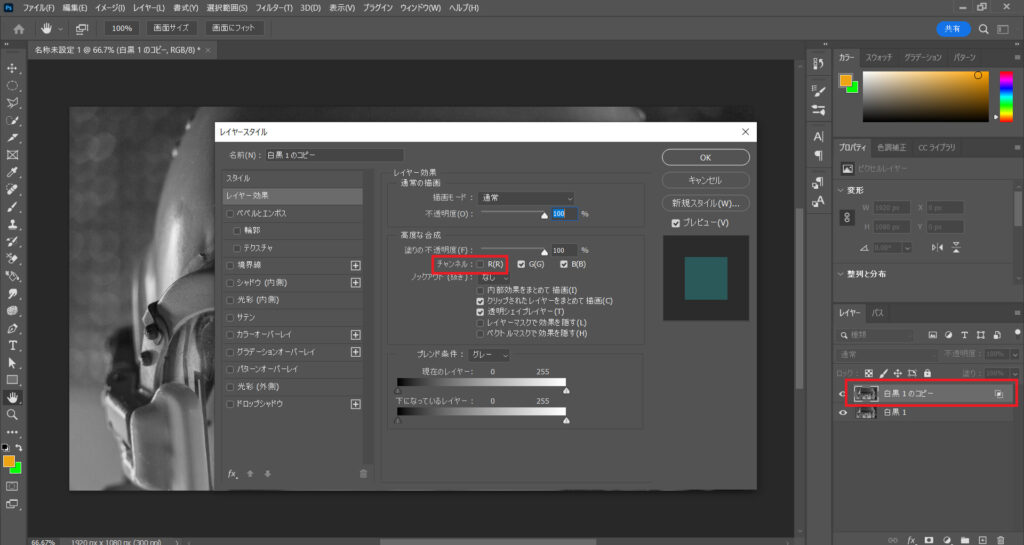
コピーしたレイヤーをShiftを押しながら横に少しずらします。
その後、長方形選択ツールを使って横長の長方形を選択し、同様にShiftを押しながら横にずらしていきます。
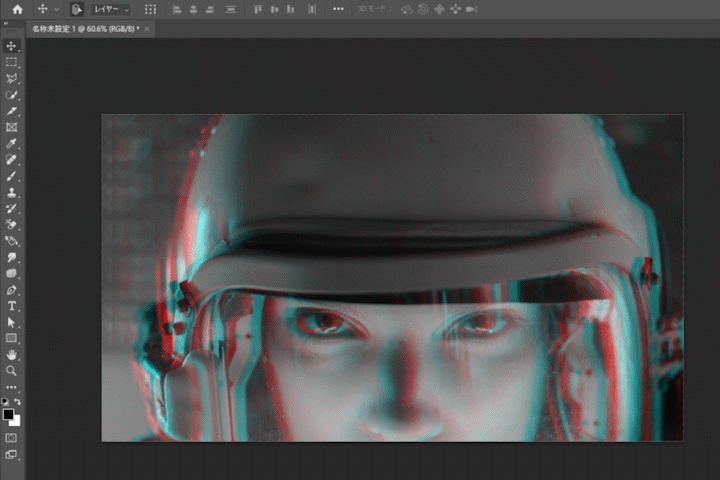
この操作を画像全体に施したら、新しいレイヤーを追加して白く塗りつぶします。
塗りつぶしは Ctrl + BackSpace または ⌘Command + BackSpace を使うと簡単です。
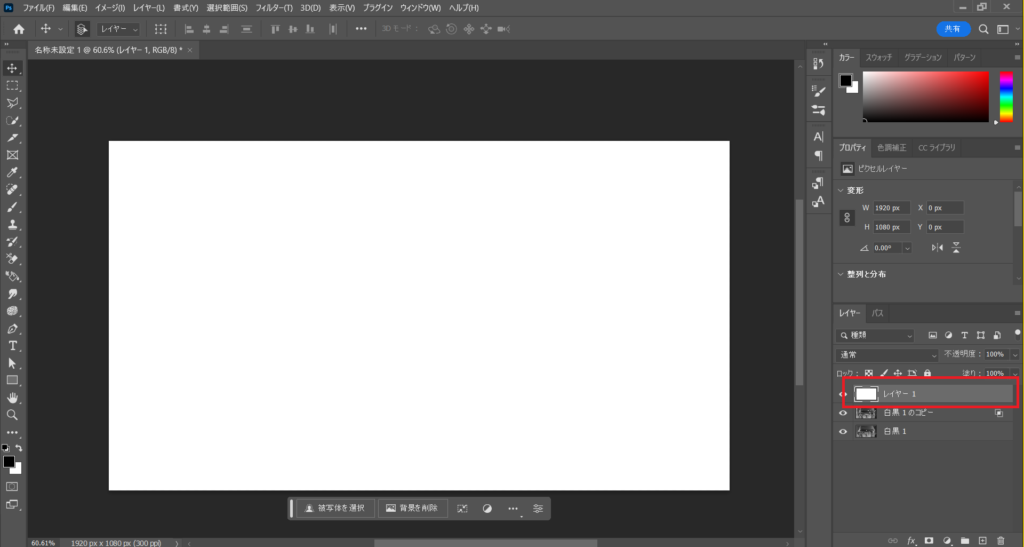
白塗りレイヤーを選択した状態で、画面上部のフィルタータブからフィルターギャラリーを選択し、スケッチ->ハーフトーンパターンを選択してください。そして、各項目を以下のように変更しましょう。
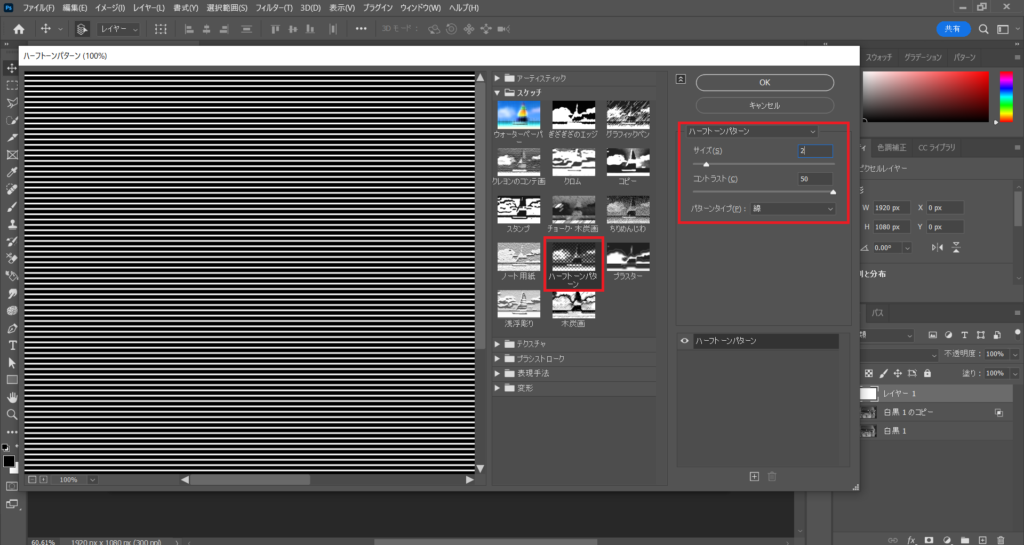
サイズ:2
コントラスト:50
パターンタイプ:線
項目値を変更したら、レイヤーの描画モードを「オーバーレイ」、塗りを20%に変更しましょう。
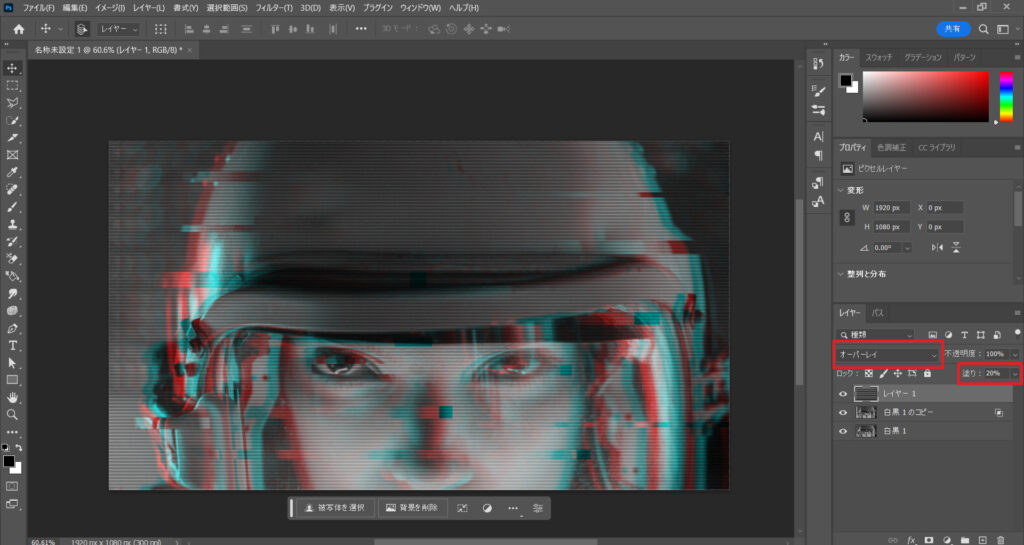
基本的な操作はこれで完了です!
テキストを入れてよりおしゃれに!
今度はテキストを加えてよりおしゃれに加工していきます。
まずは先ほどの画像レイヤー(複製のほう)の上にグリッチを適用したいテキストを追加します。その後、テキストレイヤーを右クリックして、テキストをラスタライズします。
ラスタライズが終わったらテキストレイヤーを複製して、画像同様に複製レイヤーのチャンネル(R)のチェックを外します。
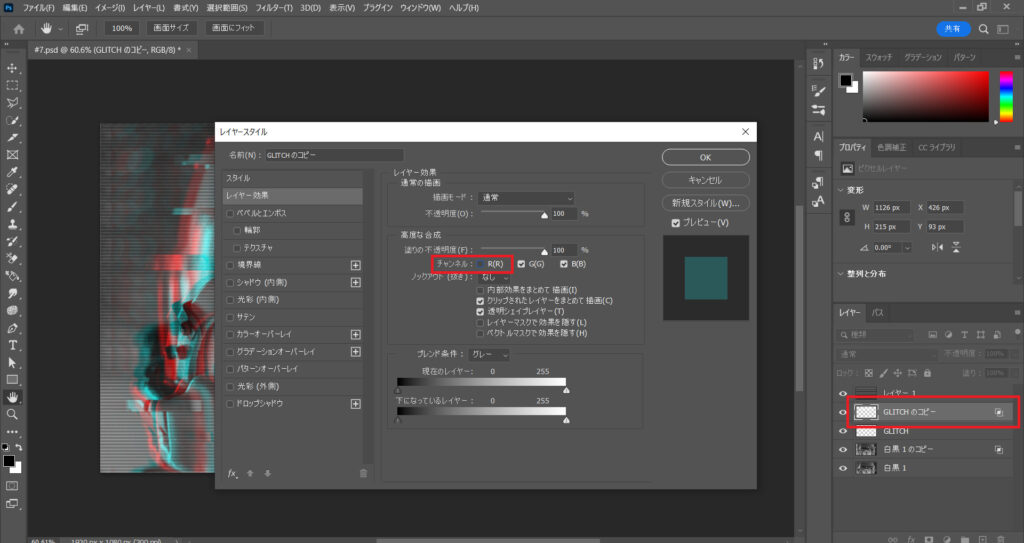
画像レイヤー同様に、複製テキストレイヤーをShiftを押しながら横にずらします。
このとき、ずらした箇所が赤でなく青くなっている場合は、複製元のテキストレイヤーのチャンネル(G)とチャンネル(B)のチェックを外してください。
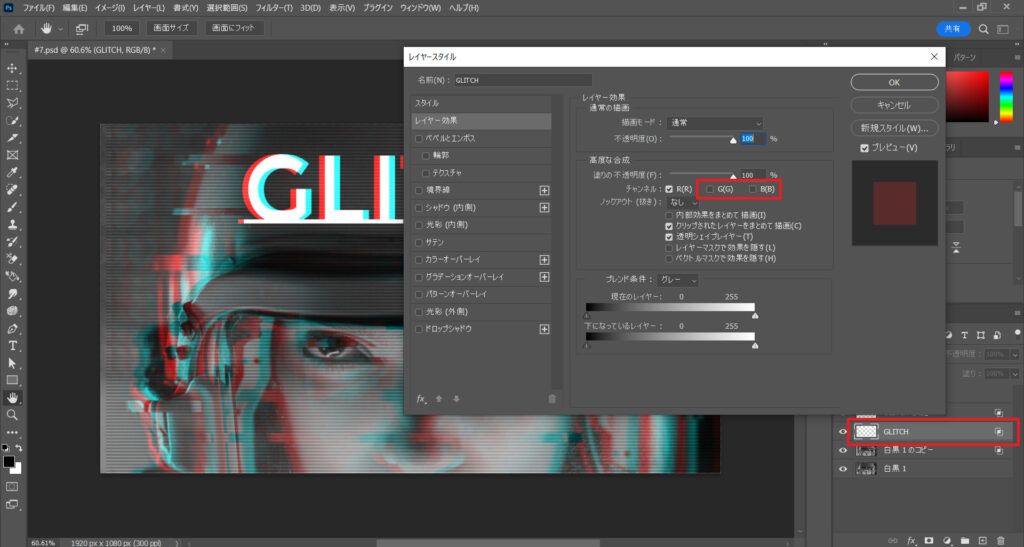
チャンネルの調整を終えたら、画像同様に長方形選択ツールを使ってグリッチ表現をしていきます。
あとは、2つのテキストレイヤーにレイヤースタイルウィンドウから「光彩(外側)」を追加して、以下のように値を調整したら完成です。
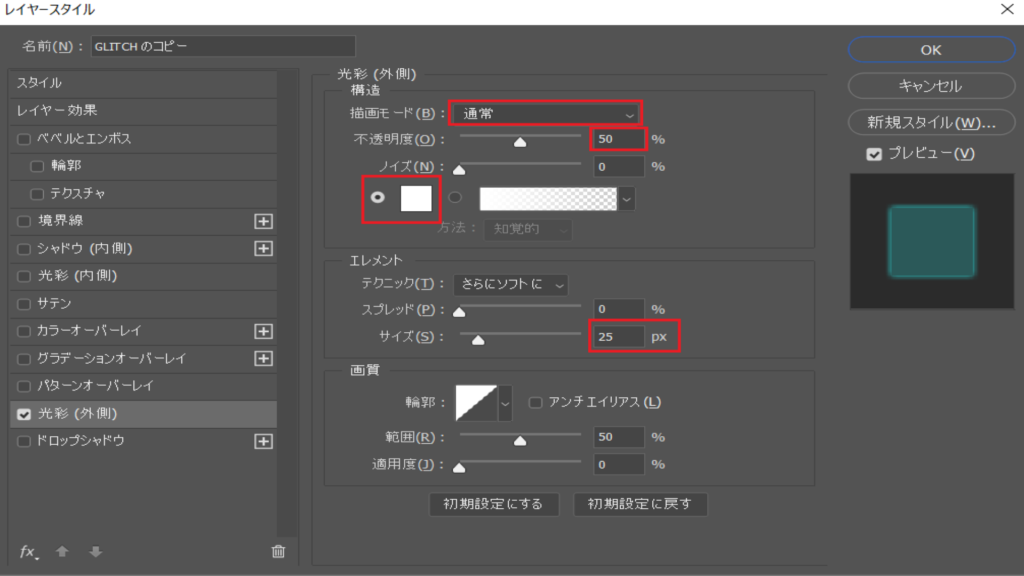
まとめ
今回は、画像にグリッチエフェクトを適用する方法を解説していきました。
長方形ツールを使って画像を地道にずらしていくのは少し手間かもしれませんが、難しい操作はないので、慣れてしまえば簡単かなと思います。



