本記事では、Adobe Photoshopを使って、画像に雪を降らせる方法を解説していきます。
完成イメージは以下の通りです。

雪を降らせて幻想的な写真に加工することで、InstagramやTwitterでバズるかもしれませんので、ぜひ試してみてください!
雪を降らせる方法
ではまず、雪を降らせたい画像をPhotoshopに読み込みましょう。その後、新規レイヤーを作成して、黒く塗りつぶしてください。
塗りつぶしは Shift + F5 で塗りつぶしウィンドを開き、内容をブラックに設定すると簡単です。
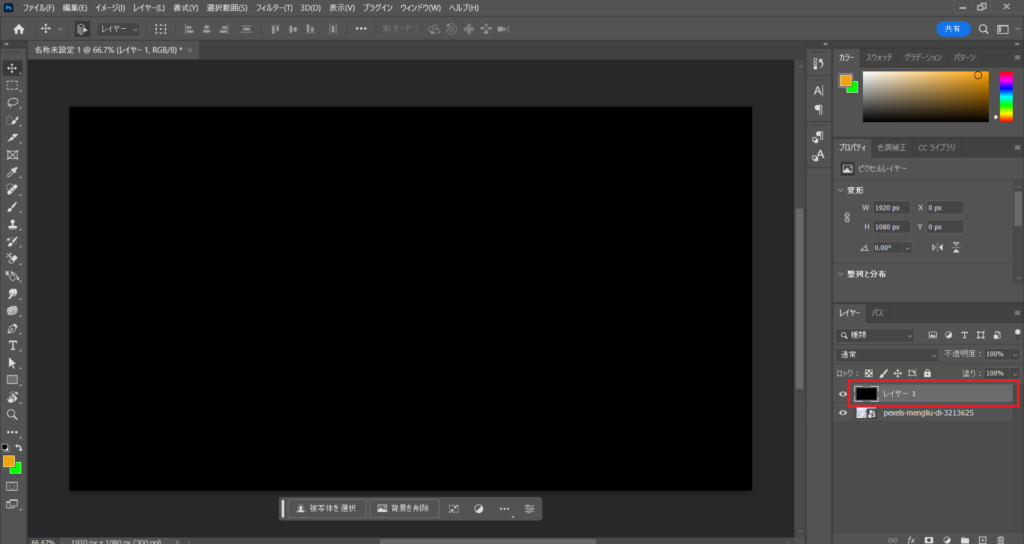
続いて、画面上部のフィルタータブからノイズ->ノイズを加えるを選択し、各項目を以下のように設定してください。
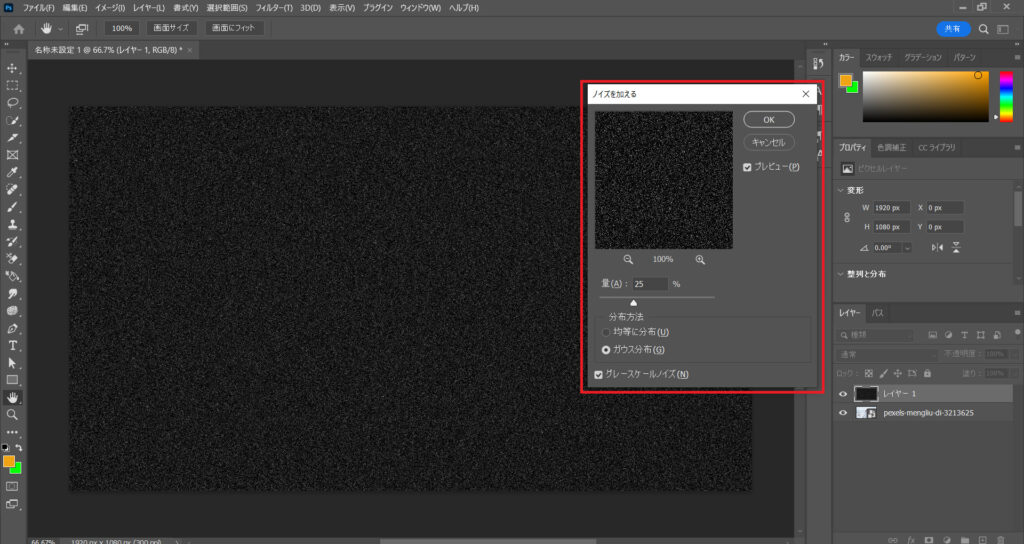
量:25%
分布方法:ガウス分布
グレースケールノイズ:チェックを入れる
続いて、Ctrl + T または ⌘Command + T でノイズレイヤーを変形可能状態にしたのち、水平と垂直の比率を400.0%に設定し、変形を確定させます。
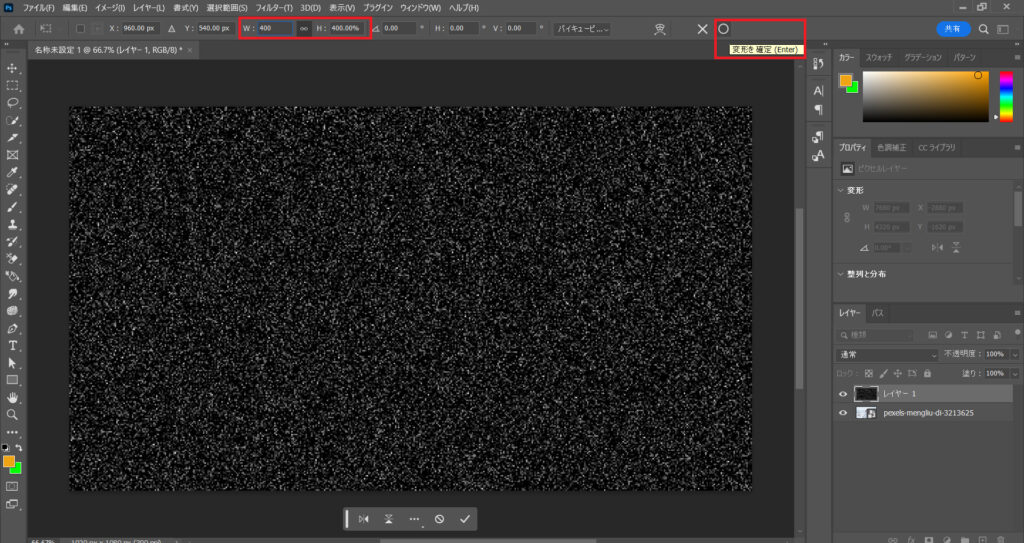
レイヤーのリサイズを終えたら、ノイズレイヤーを右クリックして「スマートオブジェクトに変換」をクリックしましょう。
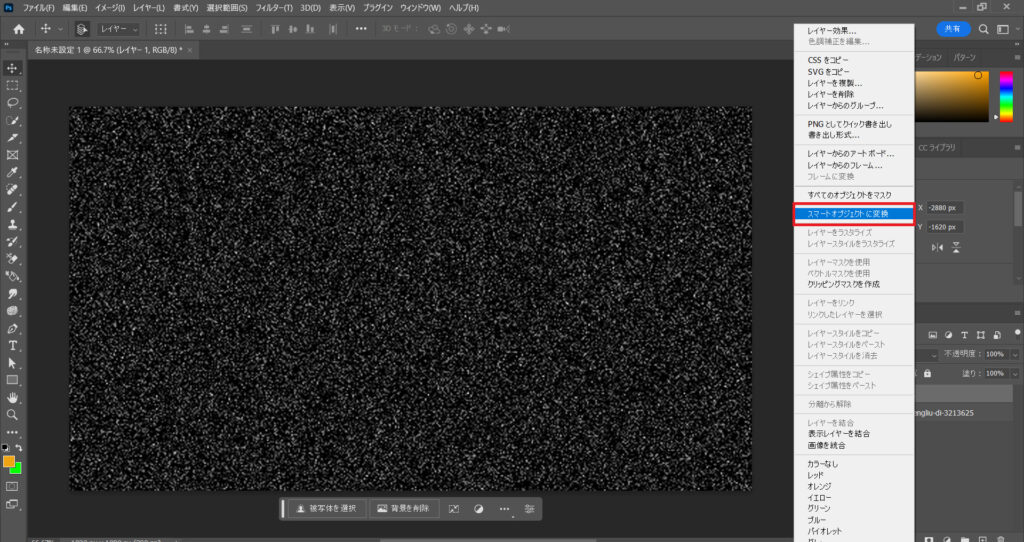
今度はスマートオブジェクトに変換したレイヤーの描画モードを「スクリーン」に変更したのち、フィルターからぼかし->ぼかし(移動)を選択します。
ぼかし(移動)の各項目値は以下のように設定してください。
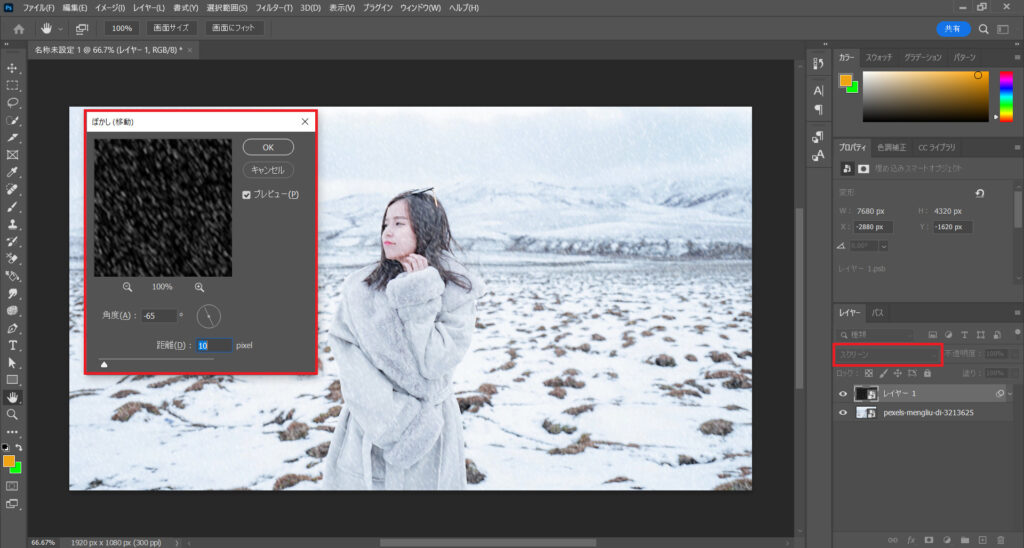
角度:-65°
距離:10pixel
ぼかしを適用したら、レイヤー項目内のスマートフィルターを右クリックして「フィルターマスクを削除」を選択します。

次に、イメージタブから色調補正->レベル補正を選択して、入力レベルの左を25、右を185に変更しましょう。
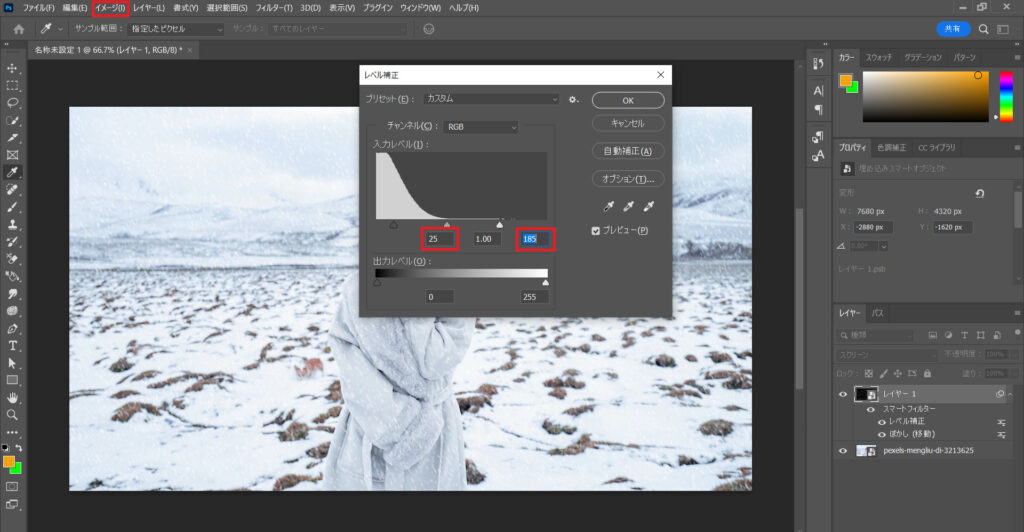
続いて、レイヤーをコピーしたのち、コピーレイヤーを編集タブから変形-> 180°回転を適用します。
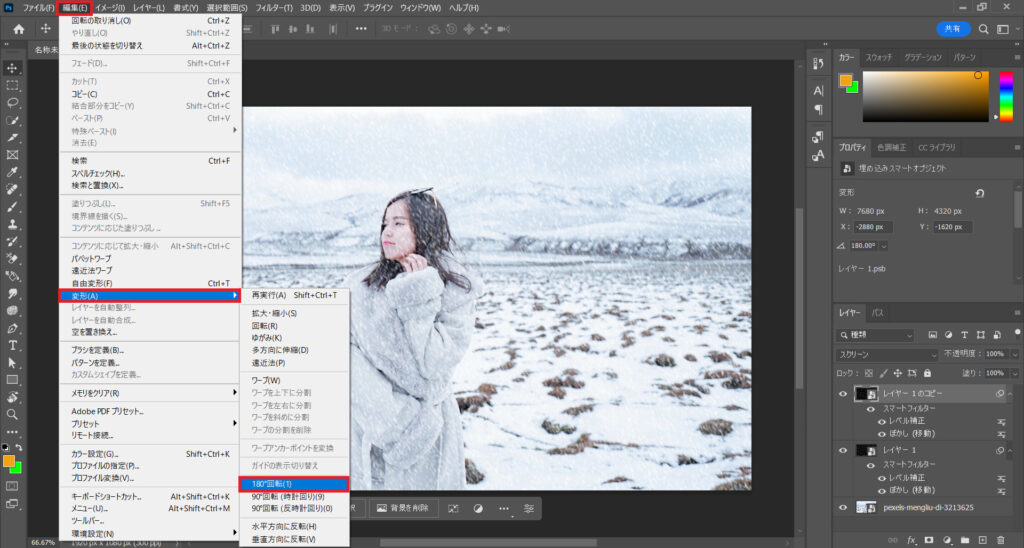
次に、フィルタータブからピクセレート->水晶を選択し、セルの大きさという項目を10に変更します。
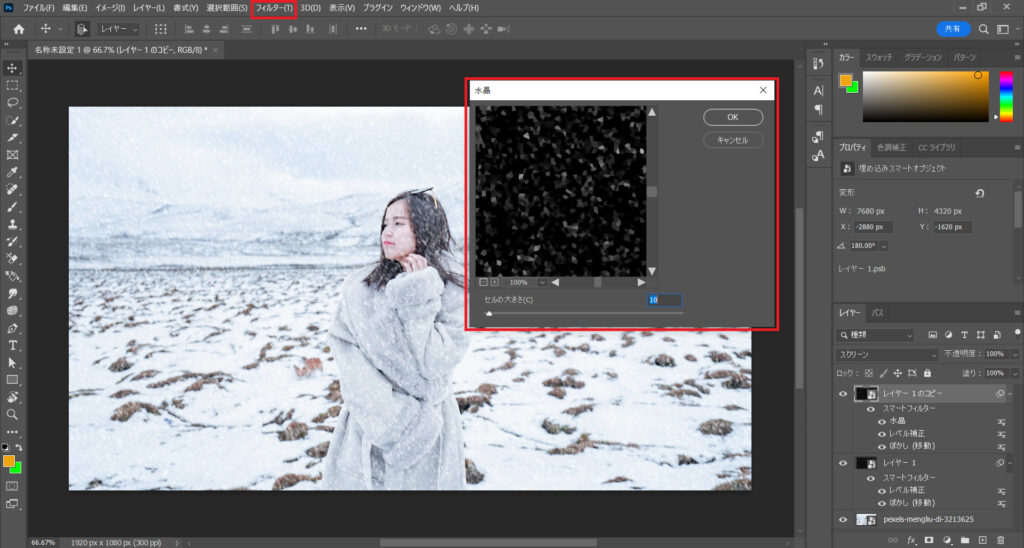
フィルターからぼかし->ぼかし(移動)を選択して、以下のように項目設定します。
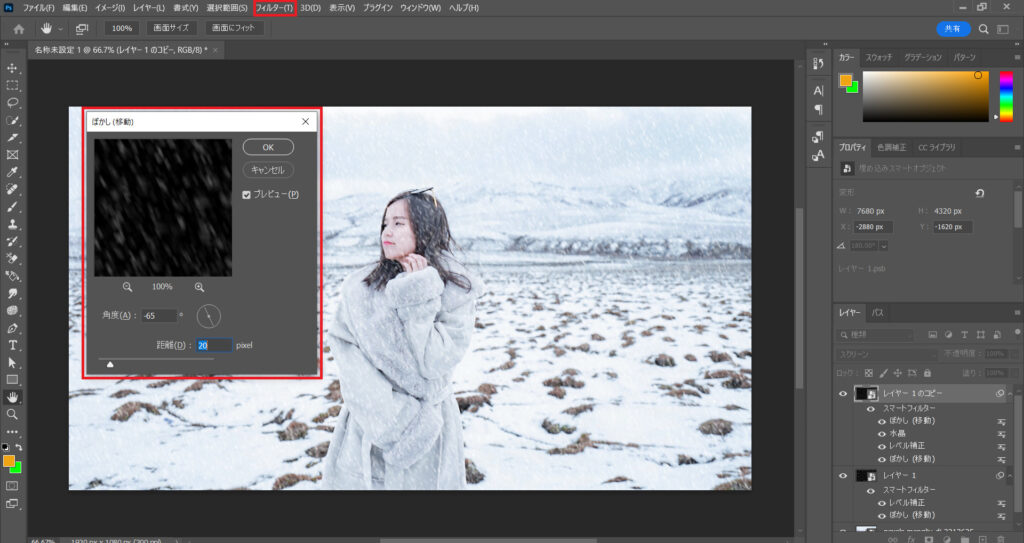
角度:-65°
距離:20pixel
最後に、イメージタブから色調補正->レベル補正を選択し、入力レベルの左を20、右を190に変更します。
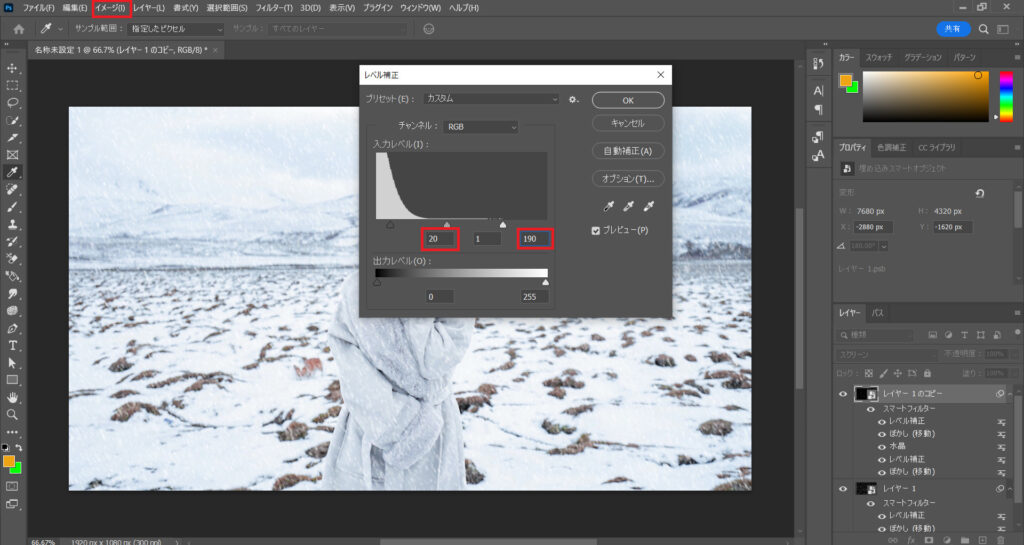
これで全行程は完了です。お疲れ様でした!
雪、降らせられましたかね?
まとめ
今回は、画像に雪を降らせる方法を解説していきました。
冬の風景写真を撮るのが好きな方は、この方法を活用することで、写真がより一層魅力的になると思いますよ。



