今回はPhotoshopを使って、画像に紙のシワ加工を施す簡単な方法をご紹介していきます。完成イメージは以下の通りです。

シワの入った紙の質感を出す
まずは、加工した元画像を新規Photoshopプロジェクトにインポートし、サイズや位置などを調整します。
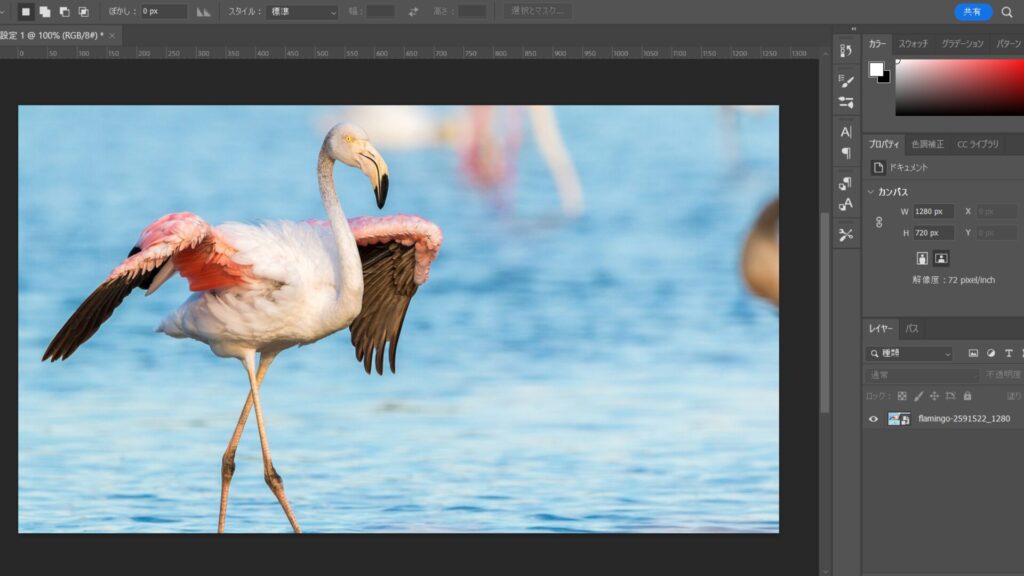
続いて、シワ入りの紙のテクスチャを入手して、元画像の上に格納します。今回はfreepicからDLしたものを使用しています。
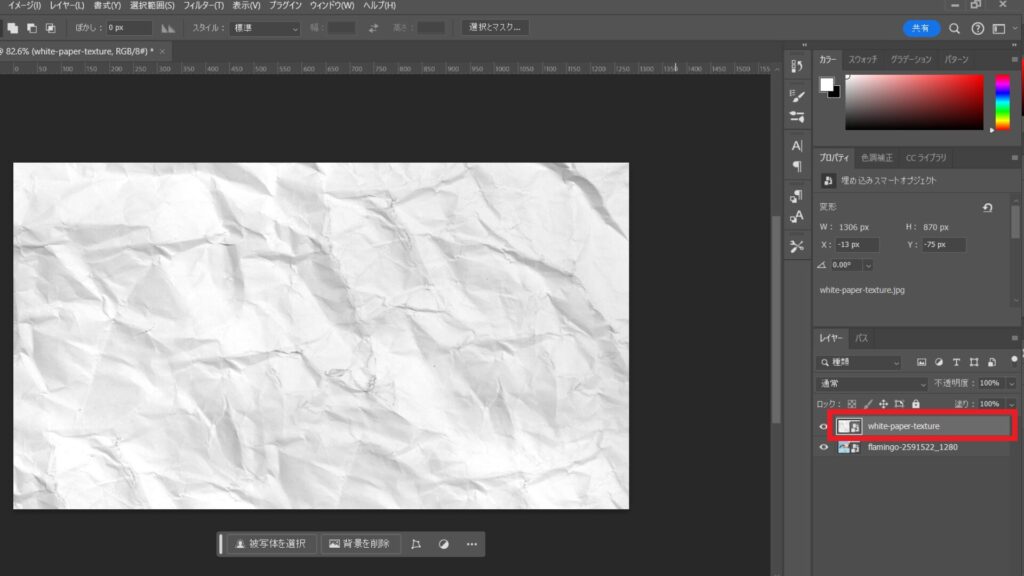
テクスチャをインポートしたら、テクスチャレイヤーのブレンドモードを『焼き込み(リニア)』に変更しましょう。
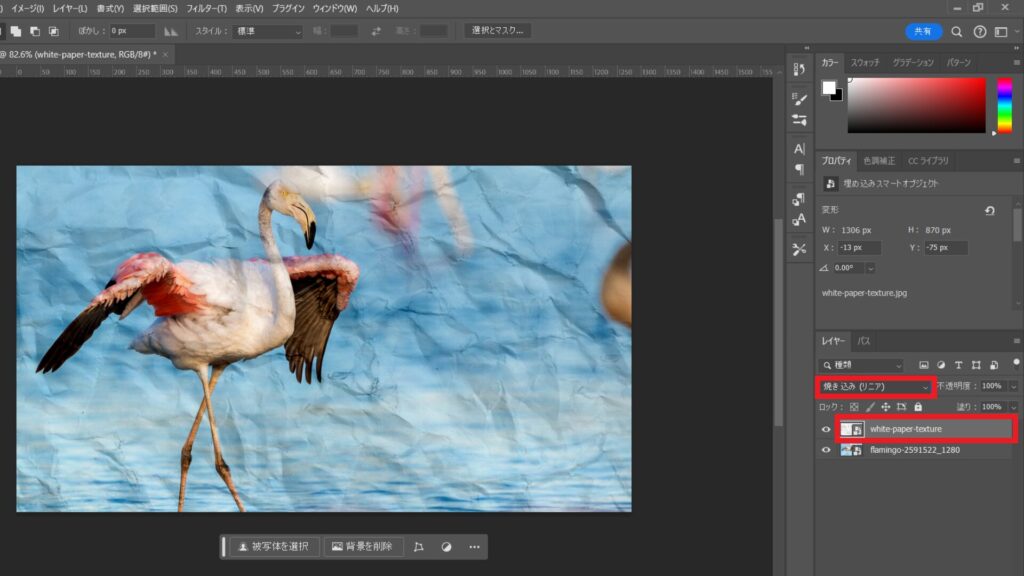
これだけでも紙のシワがしっかりと表現されていますが、もう少し紙の質感を出すために、元画像レイヤーに画面上部のフィルタータブよりノイズ->ノイズを加えるを適用していきます。
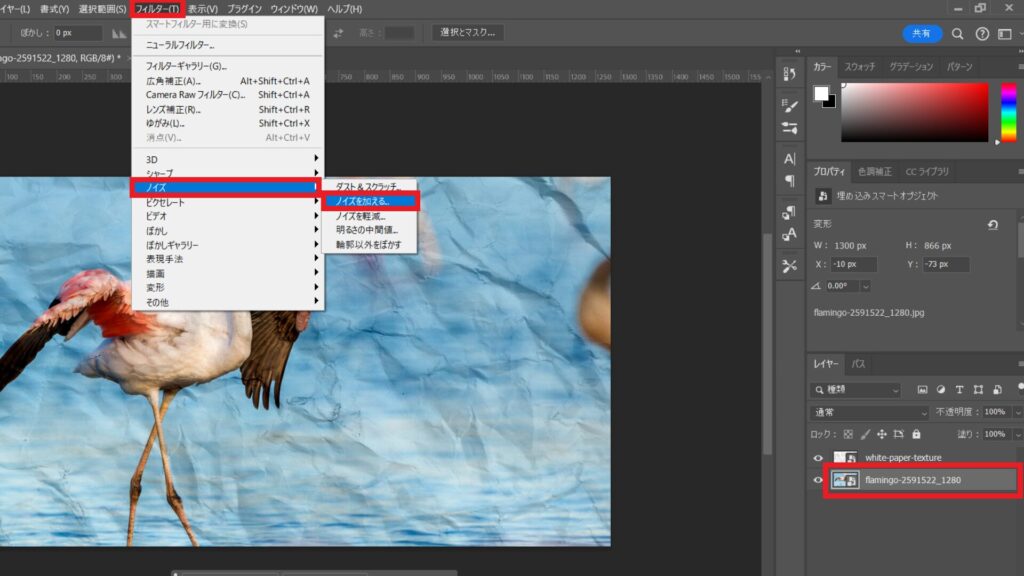
ノイズを加えるの詳細画面が開いたら、量を5~10%に設定してOKを押しましょう。
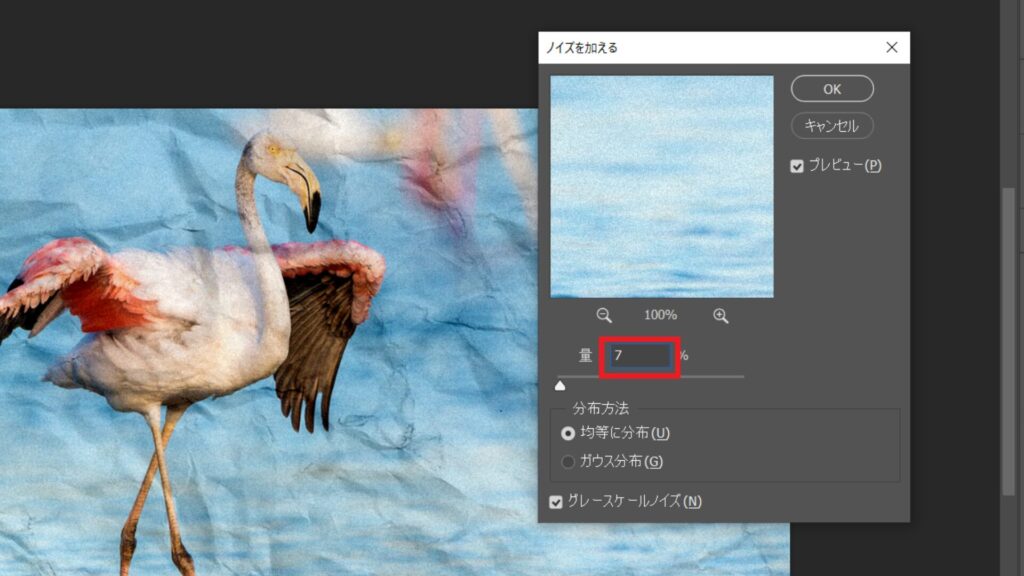
ということでこれで完成です。シワの深さを調整したい場合には、テクスチャレイヤーの明るさやコントラストを操作してみてください。
まとめ
今回はPhotoshopを使って、画像に紙のシワ加工を施す簡単な方法をご紹介していきました。
紙のテクスチャを変更することで、仕上がりの印象も変わってくるため、ぜひ自分好みのテクスチャでトライしてみてください。



