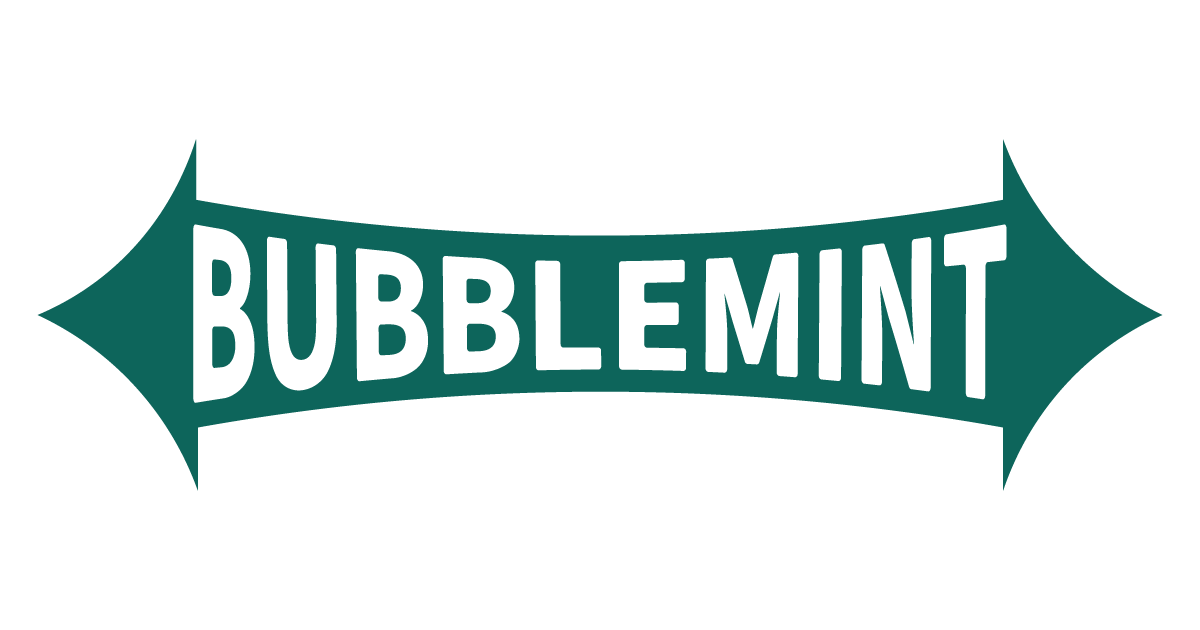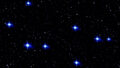今回はAdobe Illustratorを使って、アメリカのウィリアム・リグレー・ジュニア・カンパニーから販売さえているガムDOUBLEMINT風のロゴを作成していきます。
本家のロゴはこんな感じです。
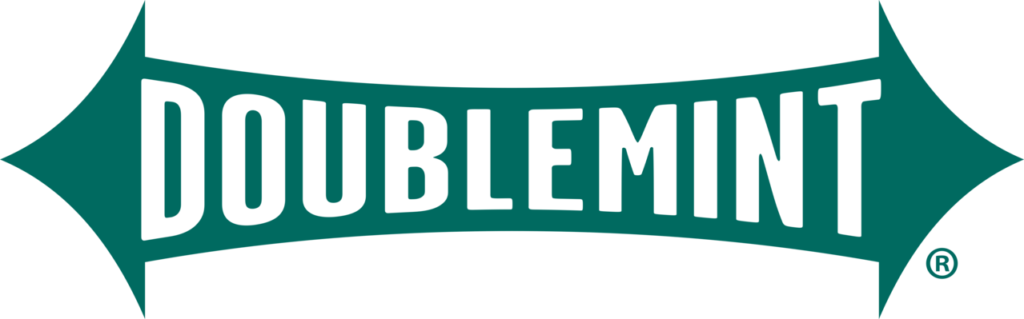
エンベロープを使って文字をカーブさせる
まずは本家のロゴをプロジェクトにインポートして、大きさを調整したのち画面中央に配置しましょう。
このロゴはあくまで見本となるものであり、直接加工することはないため、レイヤーにロックをかけておくとよいでしょう
見本ロゴの位置・サイズの調整が終わったら Ctrl + L で新規レイヤーを作成します。そして、長方形ツール![]() を使って、DOUBLEMINTの文字がピッタリと収まるような長方形を作成しましょう。
を使って、DOUBLEMINTの文字がピッタリと収まるような長方形を作成しましょう。
長方形の塗りや線のカラーに指定はありませんが、塗りは無しにしておくとサイズの調整がしやすいです。
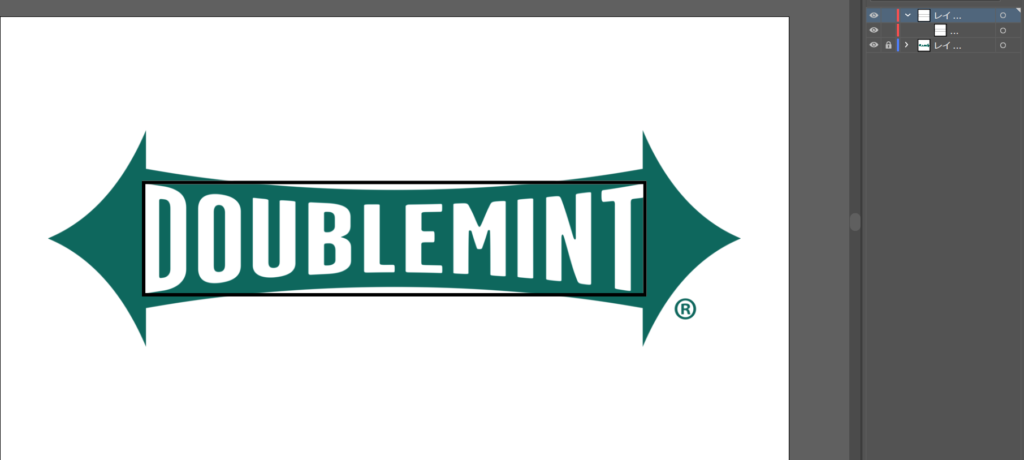
続いて、曲線ツール![]() を使って、長方形の上下を文字の形に沿うようにカーブさせていきます。
を使って、長方形の上下を文字の形に沿うようにカーブさせていきます。
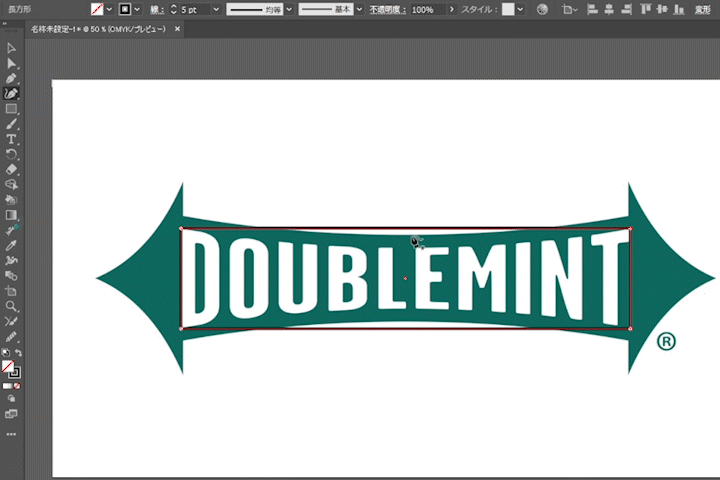
長方形をカーブさせたら、今度はテキストツール![]() で文字を書いていきます。今回は「けいふぉんと」という無料フォントを使用していきます。
で文字を書いていきます。今回は「けいふぉんと」という無料フォントを使用していきます。
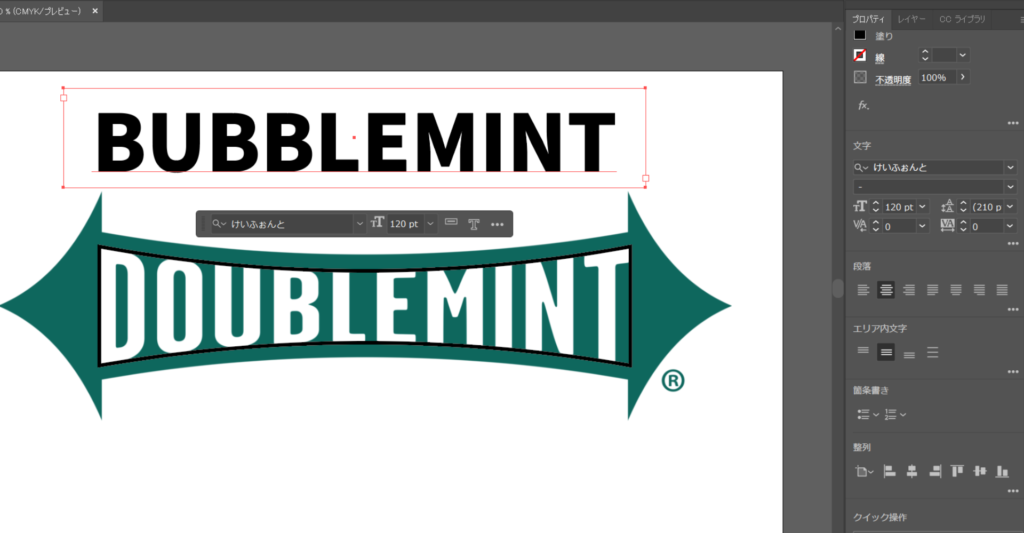
文字を書き終えたら、書式タブ->アウトラインを作成(または Ctrl + Shift + O)で文字のアウトラインを作成します。
文字をアウトライン化したら、ダイレクト選択ツール![]() を選択し、アウトライン内のライブコーナーウィジェット(⦿マーク)をドラッグして、角を少しだけ丸くします。
を選択し、アウトライン内のライブコーナーウィジェット(⦿マーク)をドラッグして、角を少しだけ丸くします。
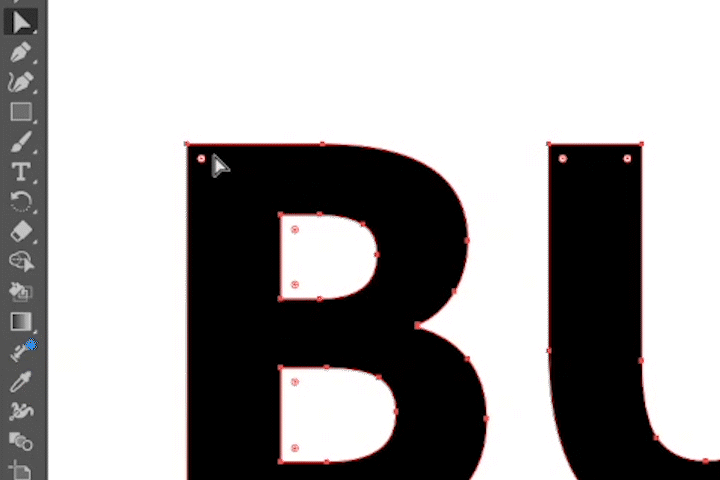
文字の角を丸めたら、先ほど作った長方形のレイヤーを文字レイヤーの上に配置します。そして、両方のレイヤーを選択状態にしましょう。
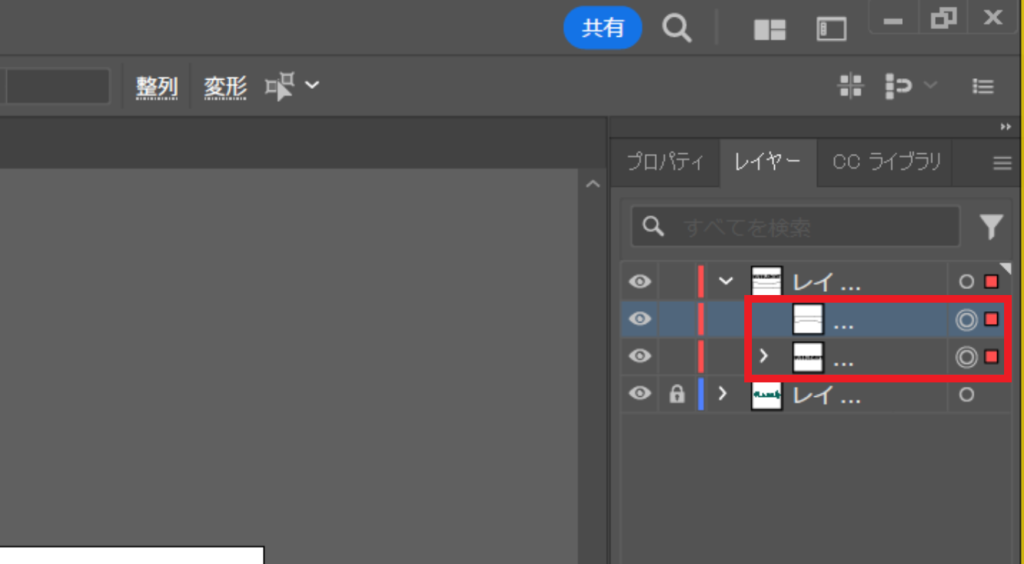
この状態で、オブジェクトタブからエンベロープ->最前面のオブジェクトで作成を選択しましょう。
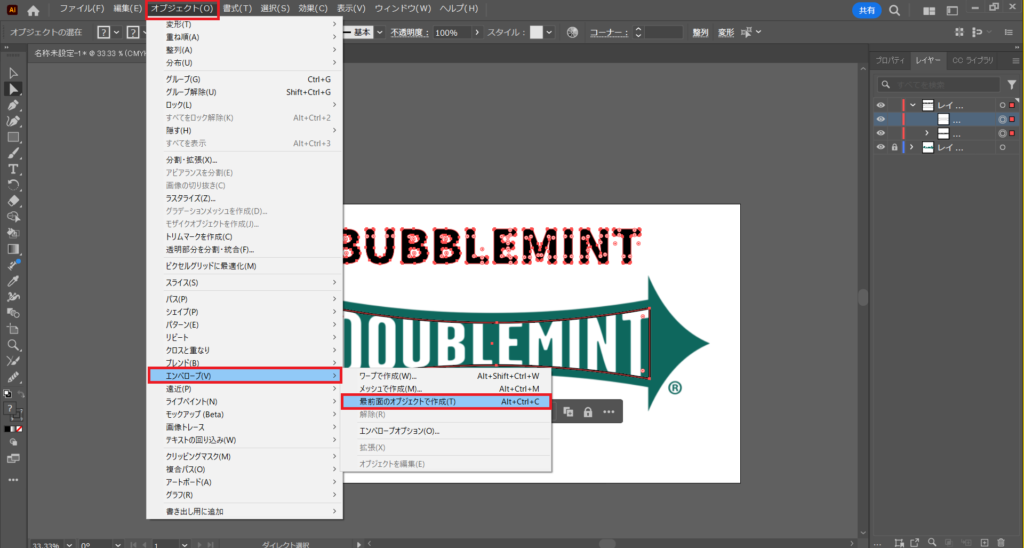
最前面オブジェクトでエンベロープをかけることで、文字が以下のようにカーブします。
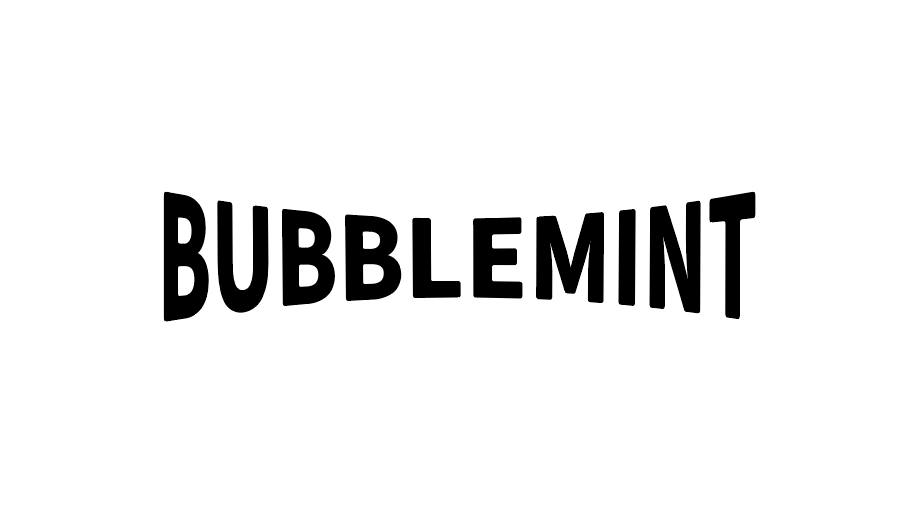
外側の矢印を作成
では今度は、ペンツール![]() を使って、元画像の矢印の各頂点にポイントを打ち線で囲っていきます。このとき、塗りのカラーは無しにしておくと作業がしやすいです。
を使って、元画像の矢印の各頂点にポイントを打ち線で囲っていきます。このとき、塗りのカラーは無しにしておくと作業がしやすいです。
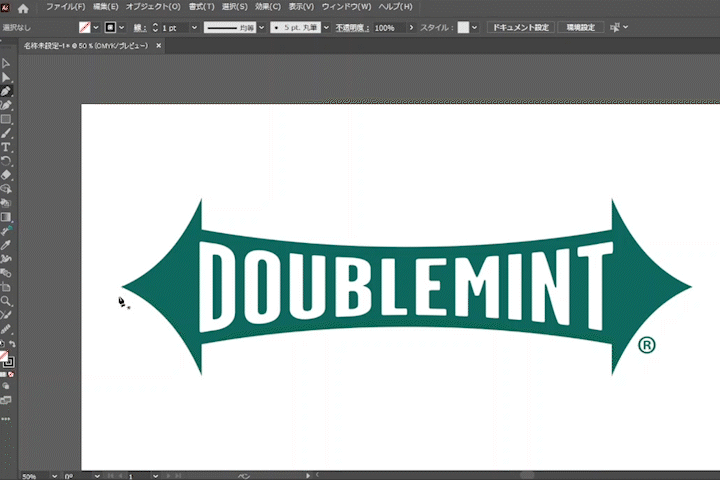
今度は曲線ツール![]() で今作成した矢印の各辺を、元画像に沿うようにカーブさせていきます。そして、カラーをグリーン(#0e675d)に変更します。
で今作成した矢印の各辺を、元画像に沿うようにカーブさせていきます。そして、カラーをグリーン(#0e675d)に変更します。
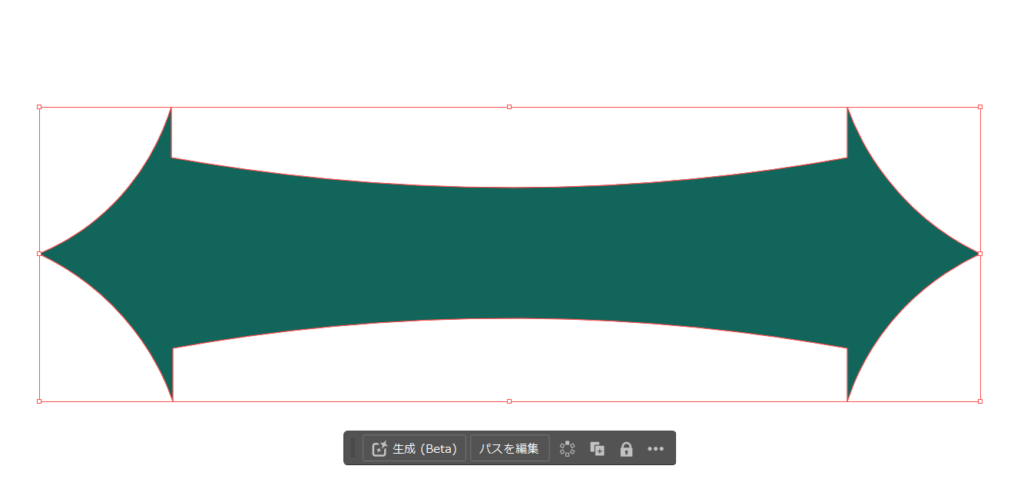
後は、先ほど変形させた文字を矢印レイヤーの上に配置し、文字のカラーを白にすれば完成です。
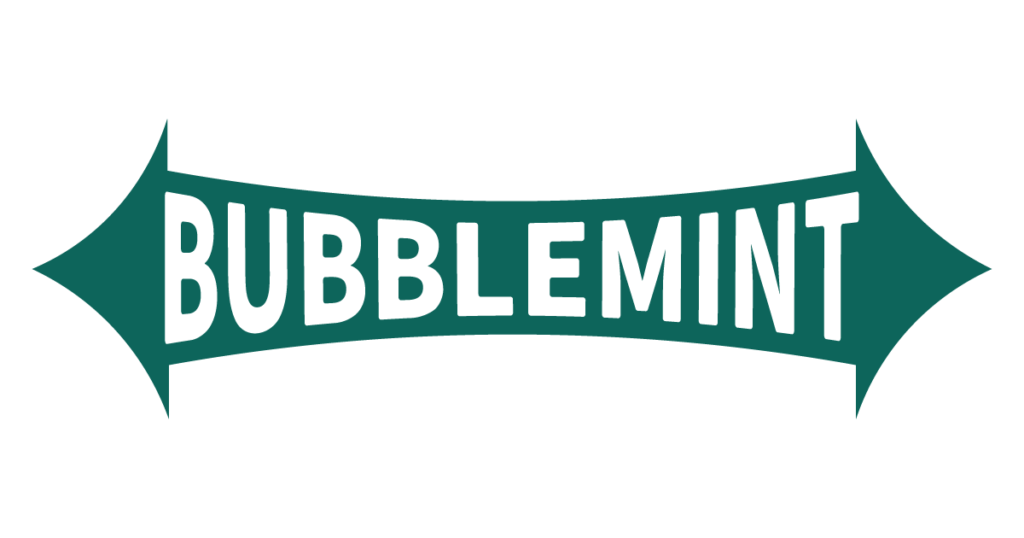
まとめ
今回は、Adobe Illustratorを使ってDOUBLEMINT風ロゴを作成していきました。
曲線ツールは単純なカーブを描くのに重宝しますので、ぜひ覚えておいてください!