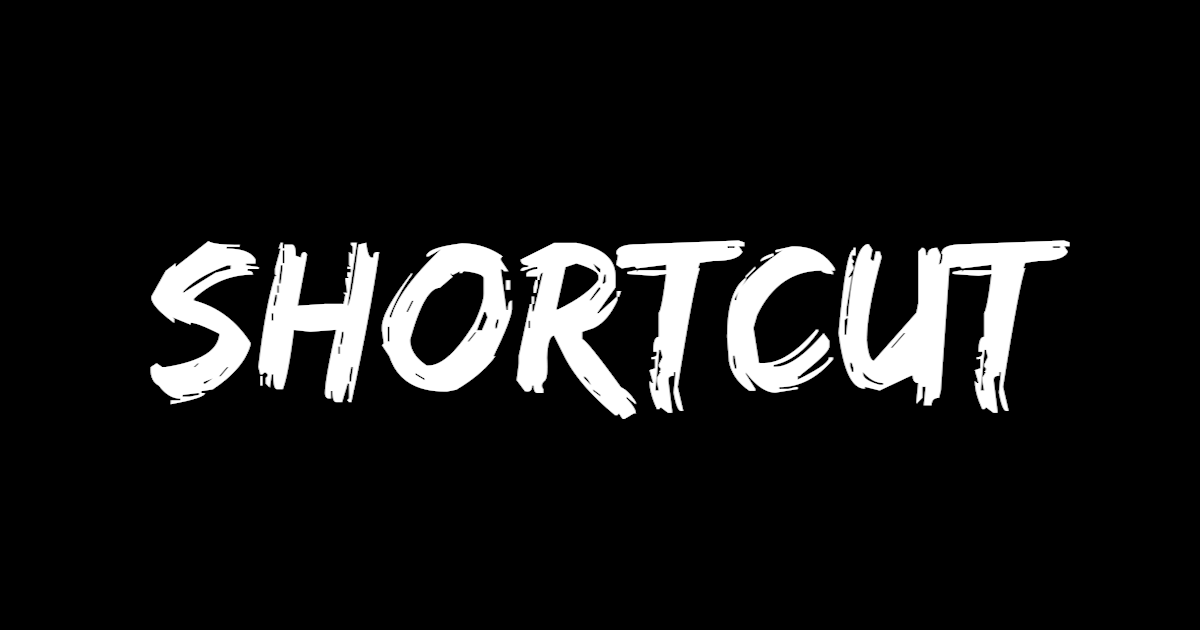動画編集は、動画のスピードを変える、エフェクトを加える、音量を調整するなど、やらなければならないことがたくさんあります。そのため、1つの動画を完成させるまでにはかなり長い時間が必要となることが多いです。
そんな動画編集にかかる時間を短くするには、ショートカットキーを覚えて、作業効率をUPするのがよいでしょう。
本記事では、Premiere Proの便利なショートカットキーをご紹介していきます。「動画編集のスピードを向上させたい!」という方は、ぜひ本記事の内容を参考にしてみてください!
絶対に押さえておきたいショートカットキー一覧
以下は、Premiere Proで動画編集をやるなら絶対に押さえておきたいショートカットキーです。
| 操作 | Windows | Mac OS | 操作の詳細 |
| 取り消し | Ctrl + Z | Command + Z | 直前の操作を取り消す |
| やり直し | Ctrl + Shift + Z | Command + Shift + Z | 取り消した操作をやり直す |
| コピー | Ctrl + C | Command + C | 選択した要素をコピー |
| カット | Ctrl + X | Command + X | 選択した要素をカット |
| ペースト | Ctrl + V | Command + V | コピーまたはカット中の要素を貼り付ける |
| 保存 | Ctrl + S | Command + S | プロジェクトを保存 |
| 別名で保存 | Ctrl + Shift + S | Command + Shift + S | プロジェクトを別名で保存 |
| プロジェクトを作成 | Ctrl +N | Command + N | 新規プロジェクトを作成する |
| プロジェクトを開く | Ctrl + O | Command + O | プロジェクトを開く |
| 全選択 | Ctrl + A | Command + A | 全てのクリップを選択 |
| 削除 | Delete | Delete | 選択中のクリップを削除 |
| 再生・一時停止 | Space | Space | プロジェクトを再生・一時停止 |
| レンダリング | Enter | Enter | エフェクトをレンダリング |
| グループ化 | Ctrl + D | Command + D | クリップをグループ化 |
| グループ解除 | Ctrl + Shift + G | Command + Shift + G | グループ化を解除 |
| 選択ツール | V | V | 選択ツールに切り替える |
| 前方選択ツール | A | A | トラックの前方選択ツールに切り替える |
| レーザーツール | C | C | レーザーツールに切り替える |
| ペンツール | P | P | ペンツールに切り替える |
| 手のひらツール | H | H | 手のひらツールに切り替える |
| 横書き文字ツール | T | T | 横書き文字ツールに切り替える |
| 次のポイントへ移動 | ↑ | ▲ | 次の編集ポイントへ移動する |
| 前のポイントへ移動 | ↓ | ▼ | 前の編集ポイントへ移動する |
| マーカーを追加 | M | M | マーカーを追加する |
| インをマーク | I | I | インをマークする |
| アウトをマーク | O | O | アウトをマークする |
| インへ移動 | Shift + I | Shift + I | インへ移動する |
| アウトへ移動 | Shift + O | Shift + O | アウトへ移動する |
| 読み込み | Ctrl + I | Command + I | メディアを読み込む |
| 書き出し | Ctrl + M | Command + M | 書き出し設定画面を開く |
ショートカットキーの確認と設定
ショートカットキーを覚えておくと、編集作業の効率が上がります。しかし、Premiere Proのショートカットキーはかなり多いため、ショートカットキーを忘れてしまうということもあるでしょう。
そんな時は、編集タブ内のキーボードショートカットをクリック、または、Ctrl + Alt + K からキーボードショートカットを開くことで、ショートカットの割り当てが確認できます。
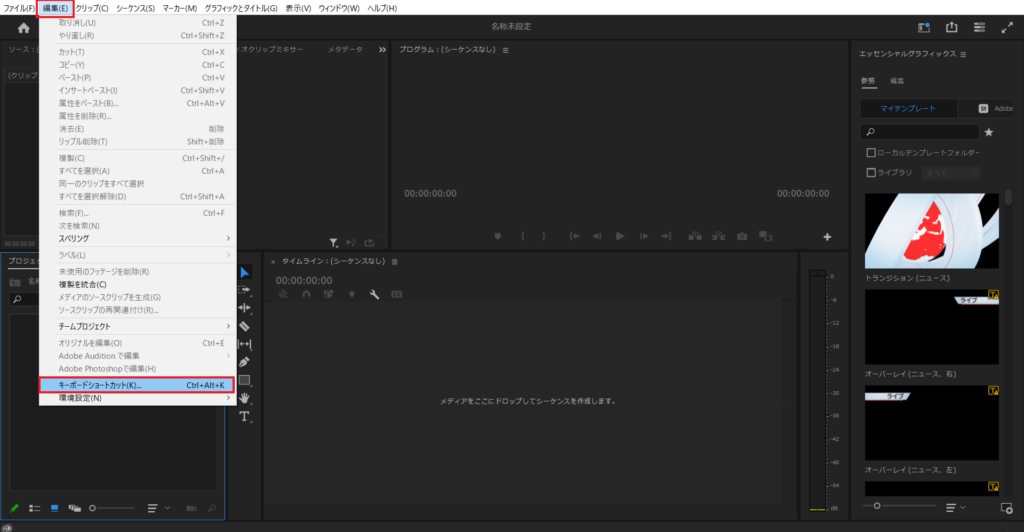
キーボードショートカットウィンドウでは、現在割り当てられているショートカットキーの確認だけでなく、任意の操作に自分好みのショートカットキーを設定することもできます。
ショートカットキーの設定方法は、割り当てたい操作を検索欄から検索したのち、対象の操作をクリック、その後、好みのショートカットキーを押下します。
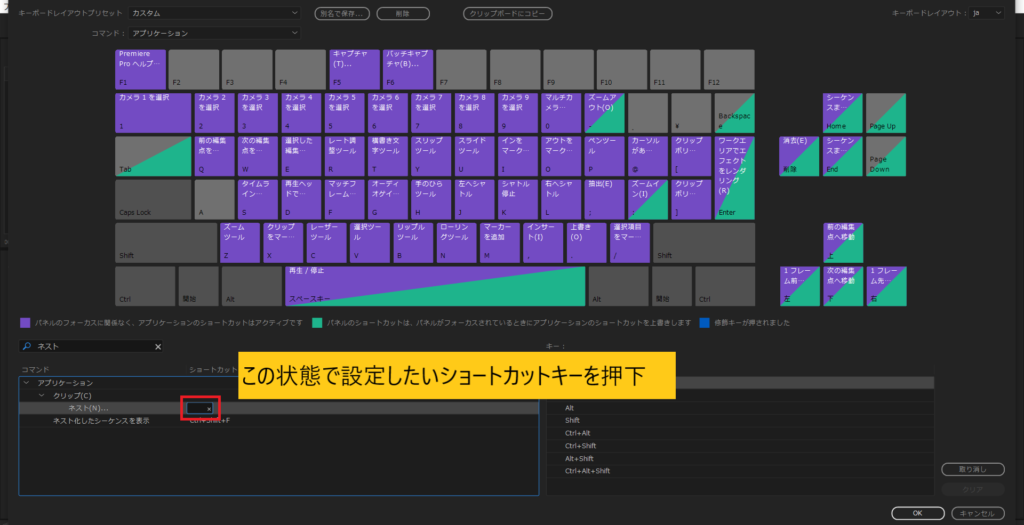
まとめ
今回は、Premiere Proの覚えておきたいショートカットキーや、ショートカットキーの確認・設定方法をご紹介いたしました。
紹介したショートカットキーをすべて覚えるのは大変かと思いますので、特にご自身がよく利用するようなものを覚えていただければと思います。
また、もしショートカットキーを忘れてしまっても、キーボードショートカットウィンドウで確認ができますので、ご安心ください。