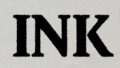Adobe Photoshopを使うことで、画像の中の被写体を切り抜くことができるというのは有名な話ですが、いざやってみると「うまく切り取れない」「被写体以外も切り取られている」などと思うようにいかないケースもあるかもしれません。
本記事ではPhotoshopで画像をうまく切り取る方法をご紹介いたします。写真の切り取りに苦戦している方はぜひ参考にしてみてください。
方法1.「被写体を選択」ボタンで簡単に切り抜く
画像から対象の」被写体を切り抜く一番簡単な方法は、画像レイヤー選択時に画面の上部や下部にあらわれる「被写体を選択」を押下することです。(バージョン 23.5未満には実装されていない機能です。)
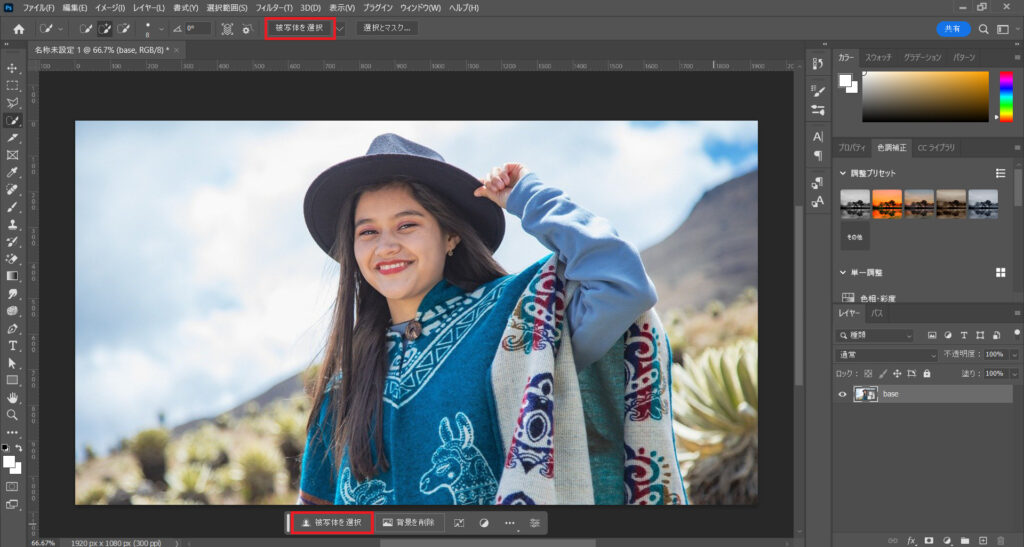
「被写体を選択」ボタンを押すと、被写体の周りに点線が表示されます。これは、点線内の被写体が選択されている状態で、この状態では被写体は切り抜かれていません。
被写体を切り抜くためには、点線が表示されている状態で画面上部のレイヤータブから新規->選択範囲をコピーしたレイヤーをクリックします。
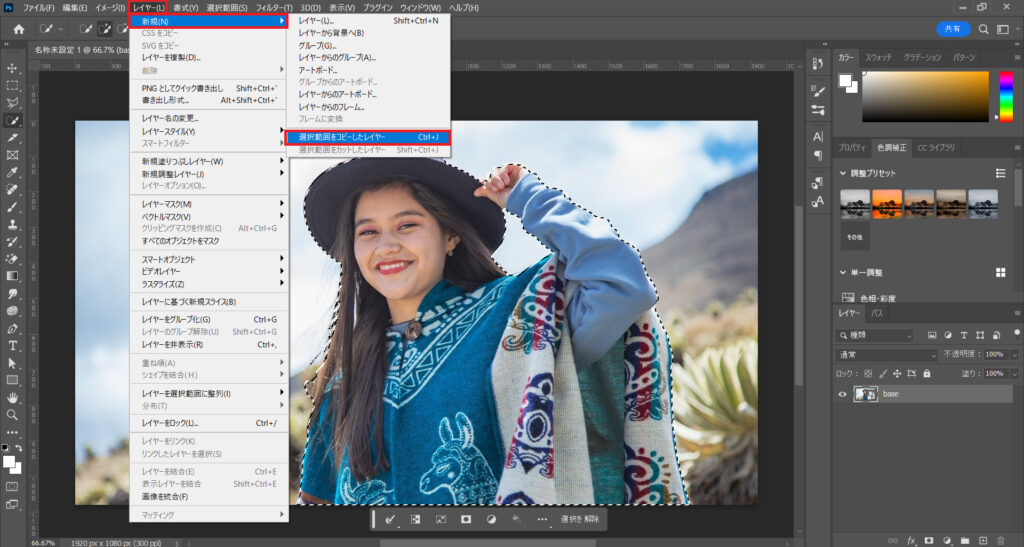
選択範囲のコピーレイヤーの作成は、ショートカットキー Ctrl + J でも行うことができます。
コピーレイヤーを作成すると、画面右下のレイヤー一覧に新たにコピーレイヤーが追加されます。背景をカットした被写体のみの画像ファイルを出力したい場合には、元画像のレイヤーを非表示に(目のアイコンをクリック)して、ファイルタブから書き出し->PNGとしてクイック書き出しを選択するとよいでしょう。
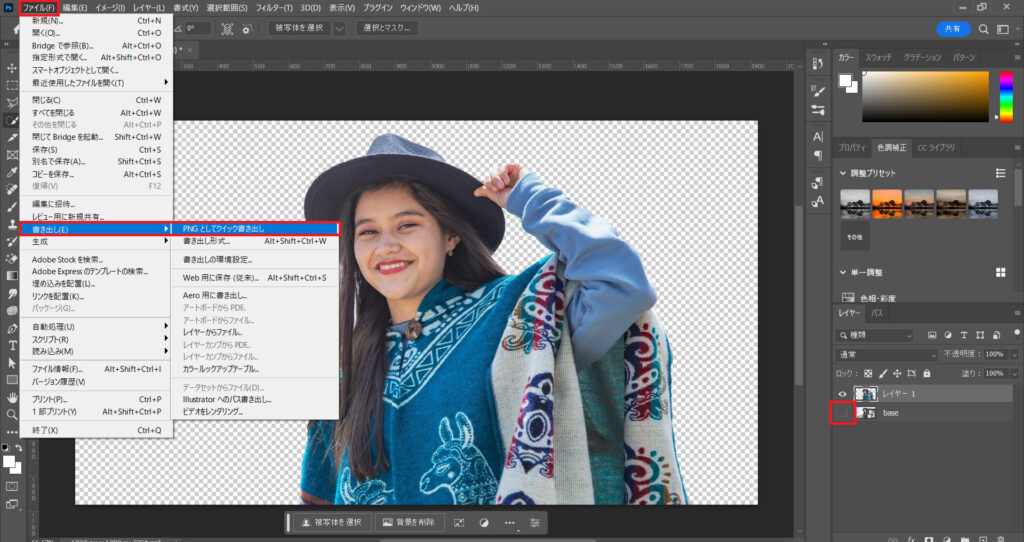
方法2.オブジェクト選択ツールで部分的に切り抜く
オブジェクト選択ツールも「被写体を選択」ボタンと同じく、簡単に被写体を選択することができますが、こちらは部分的な切り抜きを行うことができます。
画像レイヤーを選択した状態でツールバーから「オブジェクト選択ツール」をクリックして、カーソルを被写体の上に持っていくと、選択されるエリアの色が変わります。
このツールを使うことで、以下のように帽子などの被写体の一部を選択することも可能です。
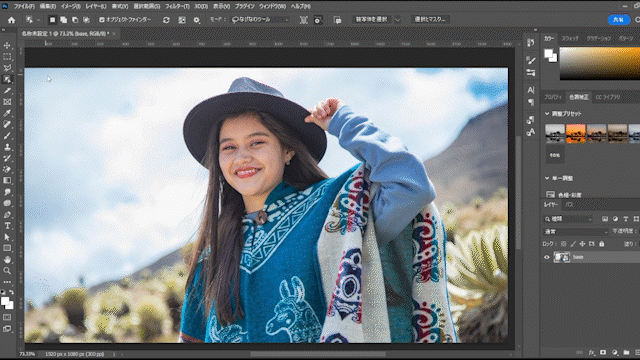
方法3.クイック選択ツールで被写体をなぞって切り抜く
クイック選択ツールは、オブジェクトをなぞることで選択することができるツールです。
このツールの便利な点は、ALTキーを押しながら使用すると、なぞった部分が選択範囲から除外されるところです。
そのため、被写体を選択ボタンでざっくりを範囲を選択して、その後クイック選択ツールで余計な部分を除外するということもできてしまいます。
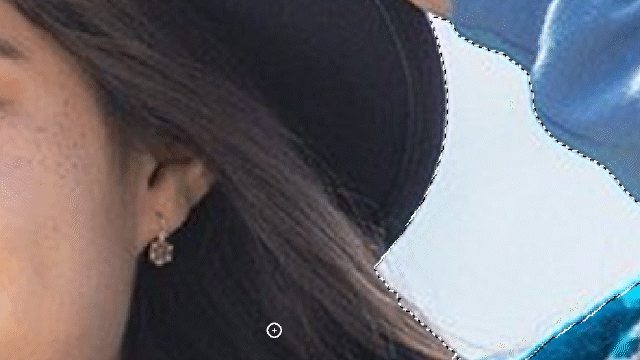
方法4.多角形選択ツールで細かいパーツを切り抜く
被写体を選択ボタンやオブジェクト選択ツールは、簡単に被写体を切り取ることができますが、細やかなパーツを切り取るとこは難しいです。
多角形選択ツールはクリックで頂点を打ち込んでいくことで範囲を手動で選択できるため、細部の切り取りに適しています。
例として、多角形選択ツールで以下の赤枠内のアルパカだけを切り取ってみます。
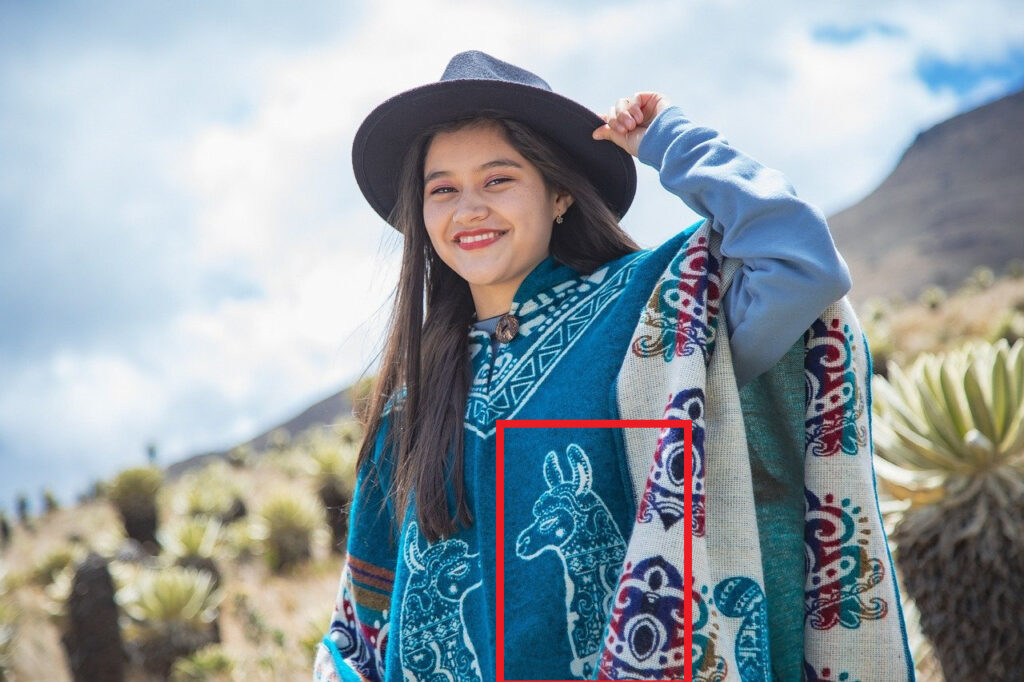
まずは、多角形選択ツールを選択した状態で、始点となる部分をクリックします。
その後、クリックして頂点を追加しながらアルパカを囲うように線を引いていきます。
そして最後に、始点をクリックすることで、線で囲った範囲が選択されます。
手動での選択となるため手間はかかりますが、髪の毛の間に映る背景や小さなアクセサリーなど、細かい部分も選択できるため、利便性の高いツールです。
まとめ
今回紹介した以外にも「なげなわ選択ツール」「マグネット選択ツール」「自動選択ツール」などを使うことでも画像の切り抜きをすることができます。
選択ツールにはそれぞれメリット・デメリットがありますので、目的や用途に合わせてツールを選んでみてください。