本記事では、Adobe Photoshopを使って、昼間に撮影された画像を夜の画像ように変身させる方法を解説していきます。
完成イメージは以下のようになります。

そこまで難しい操作はないため、ぜひ挑戦してみてください!
昼を夜に変身させる方法
では早速、昼の画像を夜に変身させていきます。今回は、以下のような窓の付いた家の画像を使用していきます。

ではまず、夜に変身させたい画像をPhotoshopに読み込み、多角形選択ツールで窓を選択していきます。
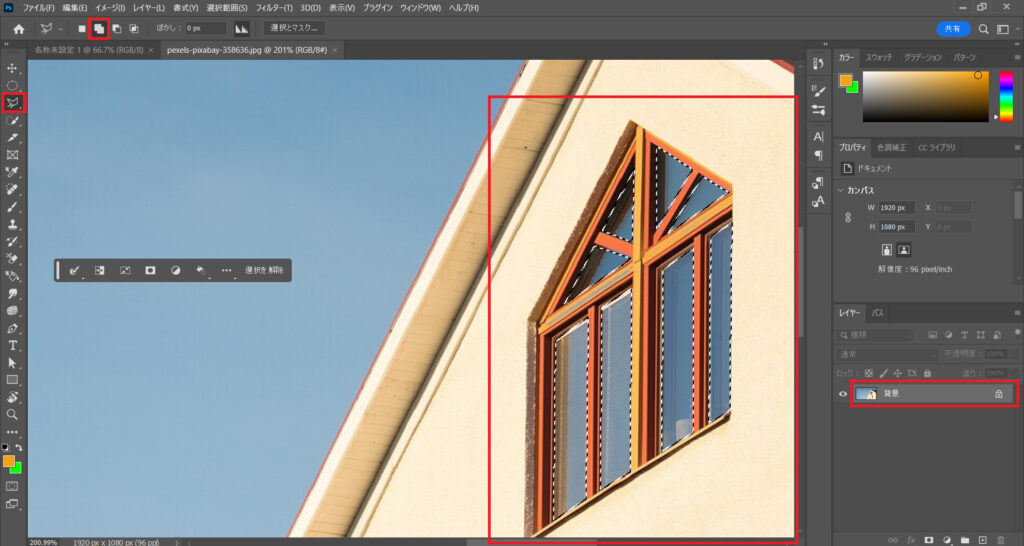
続いて、窓を選択した状態で、調整レイヤーボタンから「べた塗り」を追加し、選択範囲を淡いオレンジ(#FFC97C)で塗りつぶします。
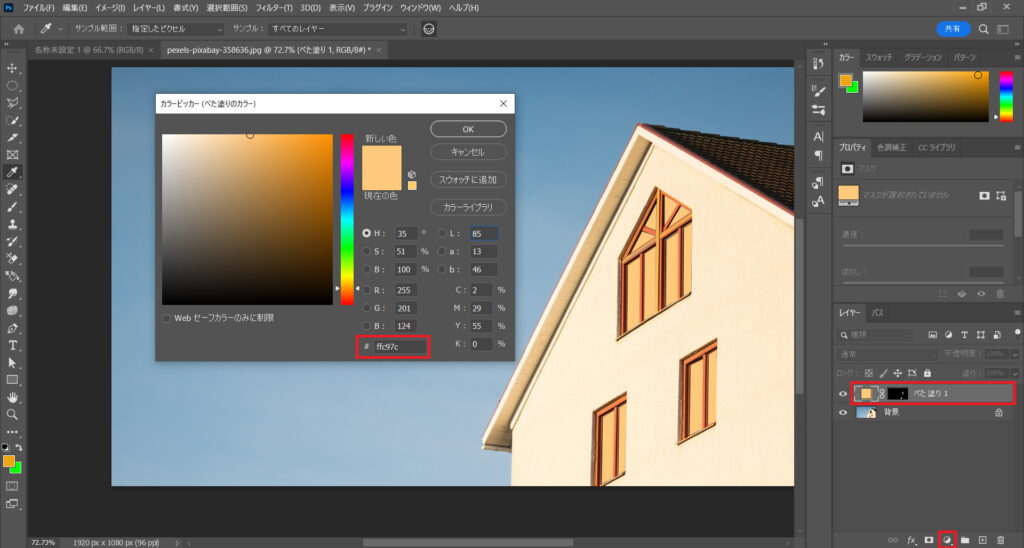
続いて、べた塗りレイヤーの描画モードを「覆い焼きカラー」に変更して、マスクのぼかしを2.5pxとしてください。
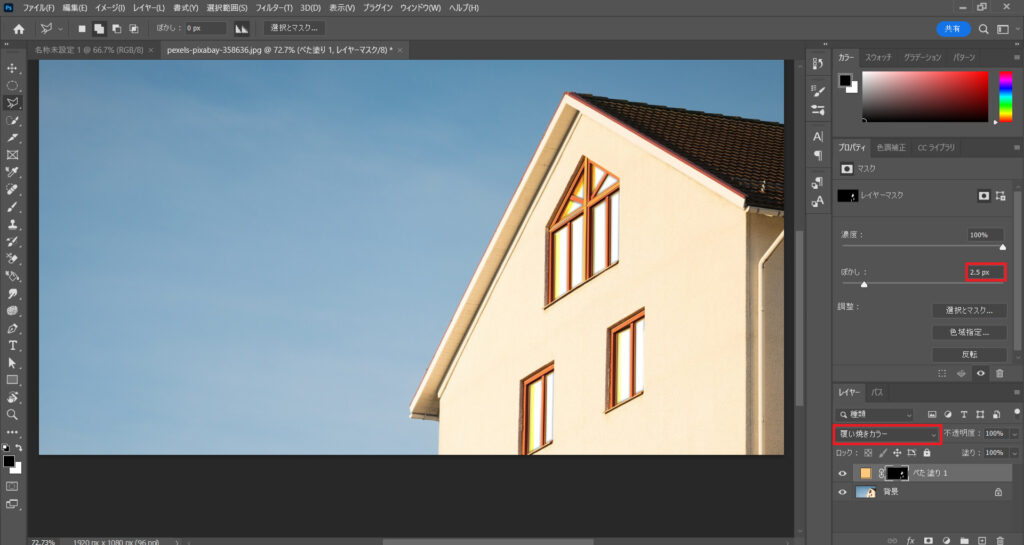
今度はべた塗りレイヤーをダブルクリックしてレイヤースタイルウィンドウを開きます。そして、「光彩(外側)」というメニューを選択し、各項目を以下の画像のように調整します。
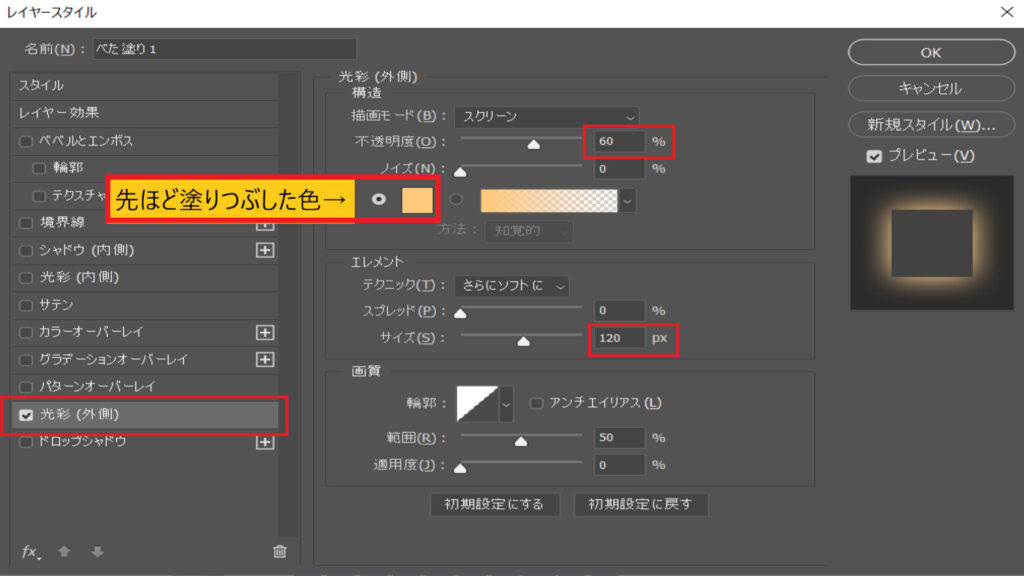
今度は、画像レイヤーの上に調整レイヤーボタンから「カラールックアップ」を追加して、3D LUTファイルから「MoonLight.3DL」を選択しましょう。

以下のように窓が不自然になってしまっている場合には、カラールックアップのマスクをブラシで黒く塗ることで、より自然な仕上がりになるかと思います。
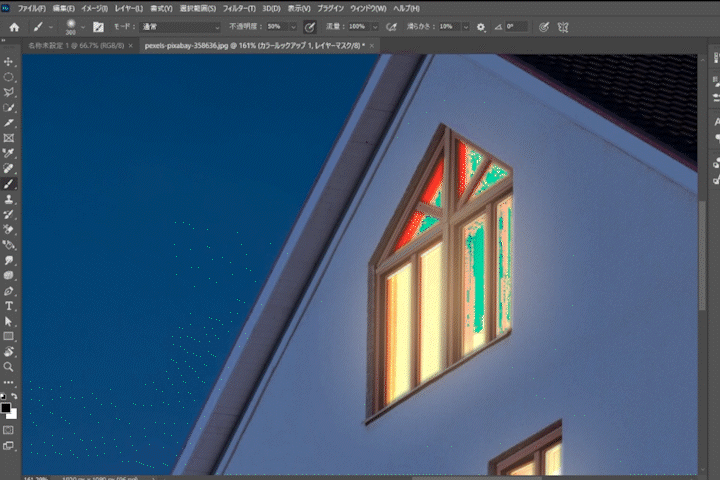
続いて、べた塗りレイヤーを1番上に再度追加して、先ほどよりも少し濃いオレンジ(#FFC466)で塗りつぶします。
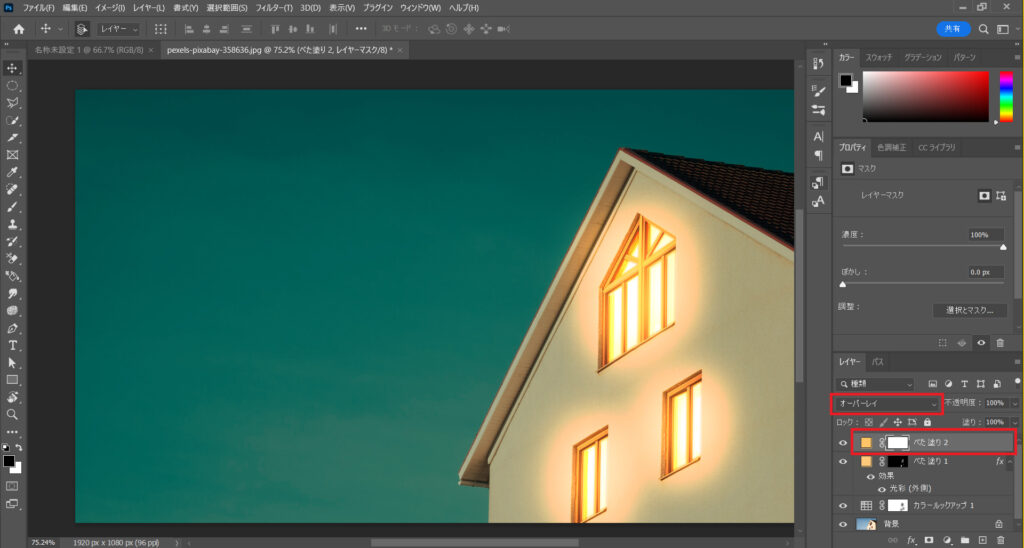
続いて、べた塗りレイヤーのマスクを選択してから Ctrl + I または ⌘Command + I で色を反転させます。
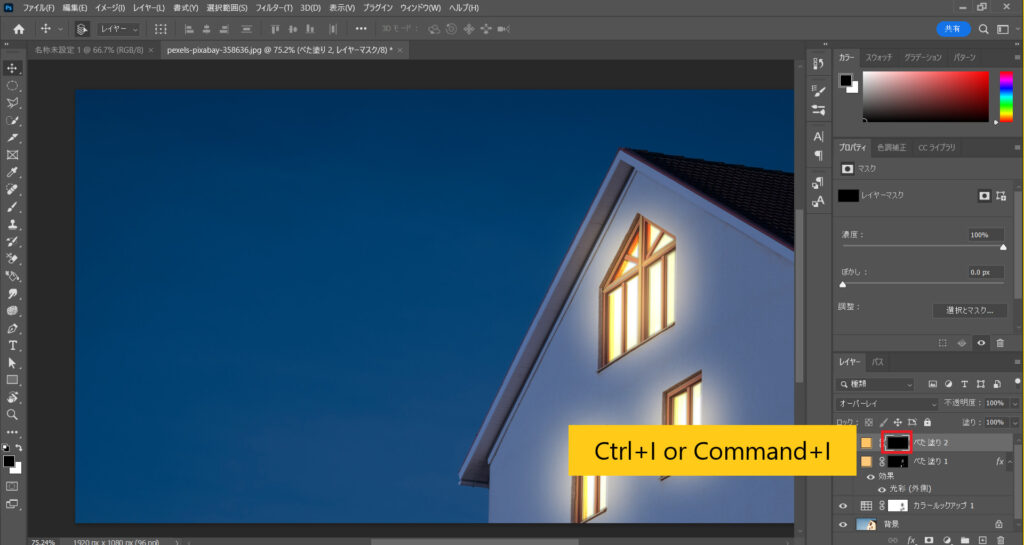
最後に、べた塗りレイヤーをもう一つ追加して黒く塗りつぶします。
そして、描画モードを「ビビッドライト」、塗りを10%に変更したら完成です。
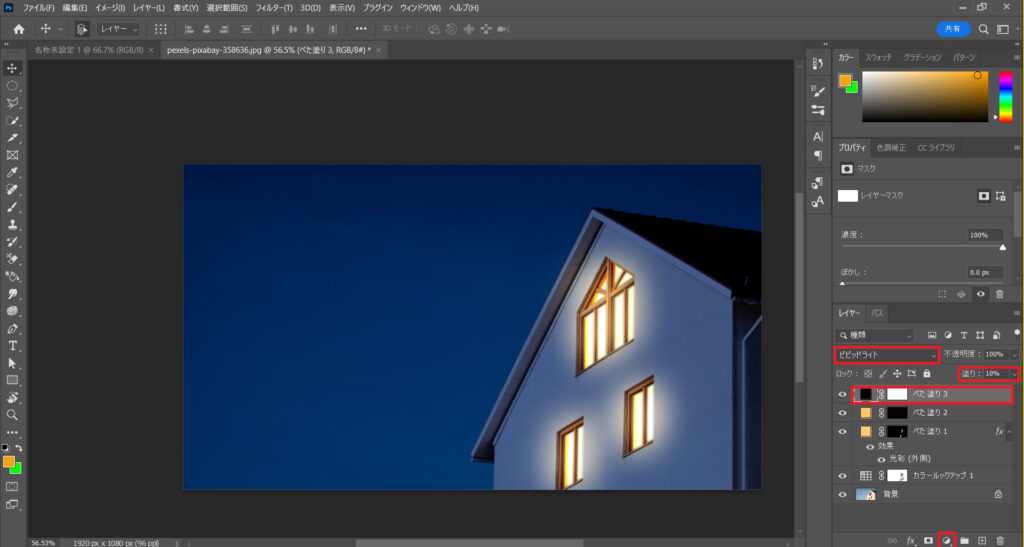
まとめ
今回は昼の画像を夜に変身させる方法を解説していきました。
基本的に、「カラールックアップ」を追加して、3D LUTファイルから「MoonLight.3DL」を選択すれば夜っぽくなるので、面倒くさいという方はカラールックアップを調整するだけでもいいかもしれません。



