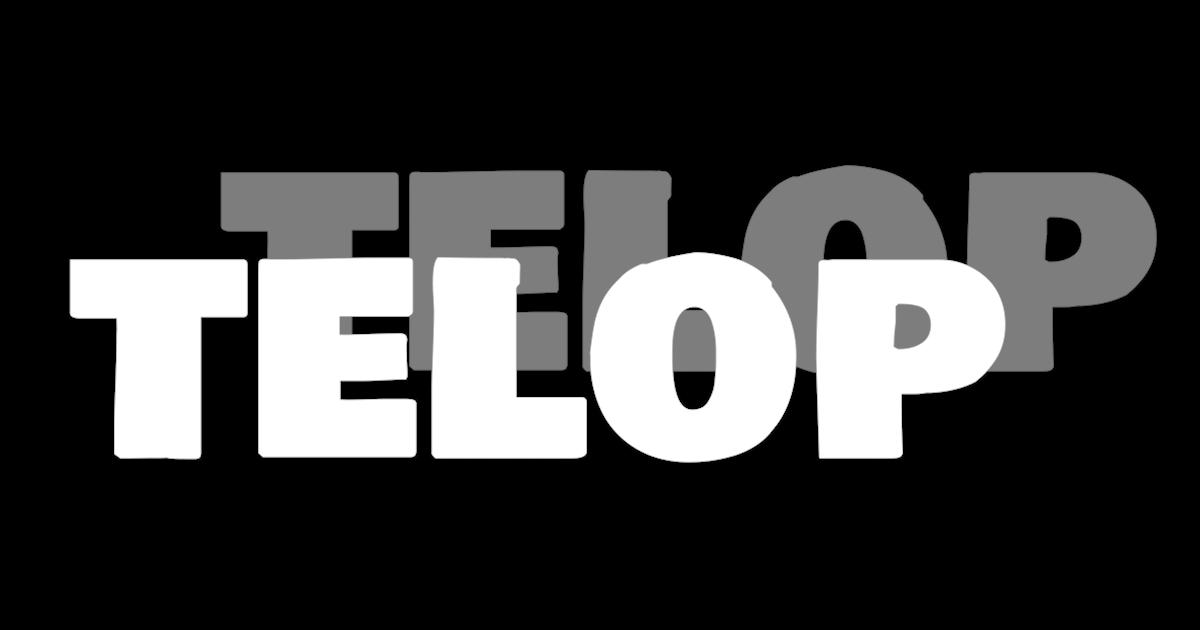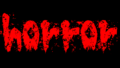動画制作の際に欠かせないものの一つがテロップです。ただ、単にテロップと言っても、フォントや色使いなど、表現の仕方は無限にあります。そして、その表現方法によって、動画の印象が大きく変わっていくのです。今回は、テロップに適用することで大きな印象を与えるPremiere Proのエフェクトをいくつかご紹介していきますので、よろしければ参考にしてみてください。
文字を徐々に映したいなら『クロップ』
『クロップ』とは切り取りや切り出しの意味を持つ言葉で、PremierPro内でも切り抜きの役割を果たすエフェクトです。このクロップをテロップに適用すると、下のように端から少しづつ現れるようなテロップにすることができます。

クロップの適用法は以下のような手順になります。
①適用元となるテロップを作成し、エフェクトから『クロップ』をドラックする。
②文字を表示し始めたいフレームの一つ前のフレームで、文字がちょうど見えなくなるようにクロップの値を調整しキーを打つ。
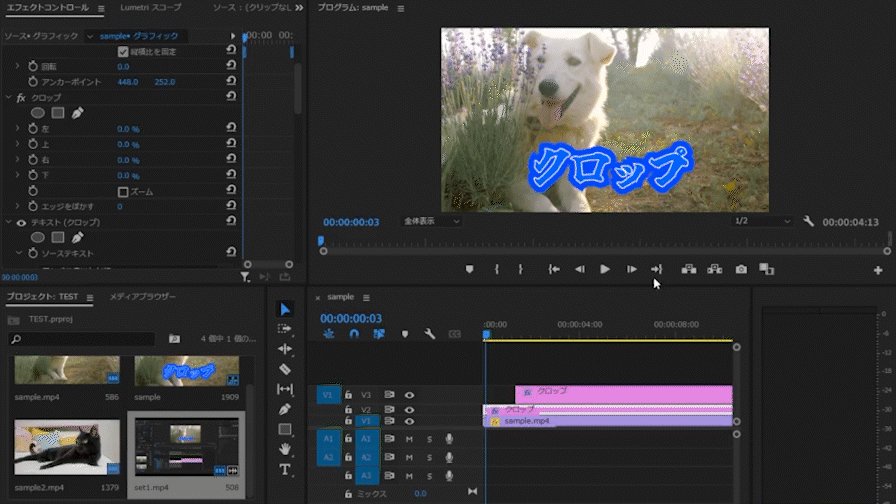
③テロップ内のすべての文字を表示し終えたいフレームで、文字がちょうどすべて表示されるようにキーを打つ。
やることはこれだけです。こんな簡単なのにインパクトを与えられるのですから、やらない手はないですね。
テロップを揺らしたいなら『波形ワープ』
『波形ワープ』を適用すると、対象に波打つような効果を与えることができます。テロップに波形ワープを使うと以下の例のようになります。

波形ワープをテロップに適用するには以下のような手順を取ります。
①適用元となるテロップを作成し、エフェクトから『波形ワープ』をドラックする。
②このままだと揺れが少し大きいので、波形ワープエフェクト内の『波紋の高さ』を5、『波形の幅』を70、『波形の速度』を3に設定します。

もし、テロップを水平方向に揺らしたい場合は項目内『方向』の値を0°に設定してください。
波形ワープの設定は以上となります。波形ワープは笑いながら話しているときのテロップなどに使うと、より面白さが増すと思います。
先述したクロップと組み合わせることで、より一層愉快さが感じられるテロップとなります。
『ブラシアニメーション』で手書き風テロップに
『ブラシアニメーション』というエフェクトを使用すると、下のように一筆一筆実際に文字を書いているようなテロップを作成することができます。(筆者はブラシアニメーションを扱うのが苦手で下の例は少し雑になっていますが、微調整を加えればさらに手書きに近づけることができます。)
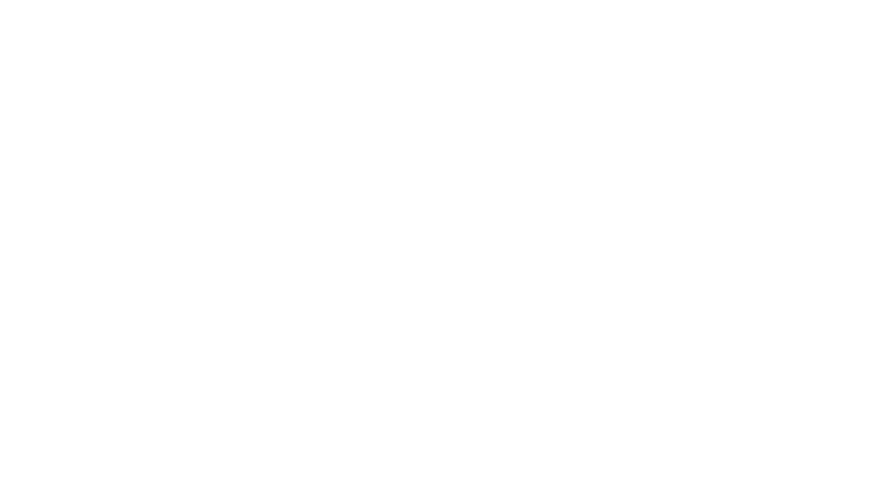
さて、肝心なブラシアニメーションの使い方ですが、先述したクロップや波形ワープより少し難しいので、細かくステップを分けてご説明していきます。
①通常通りテロップを作成したら、『調整レイヤー』をテロップの上のレイヤーに追加する。
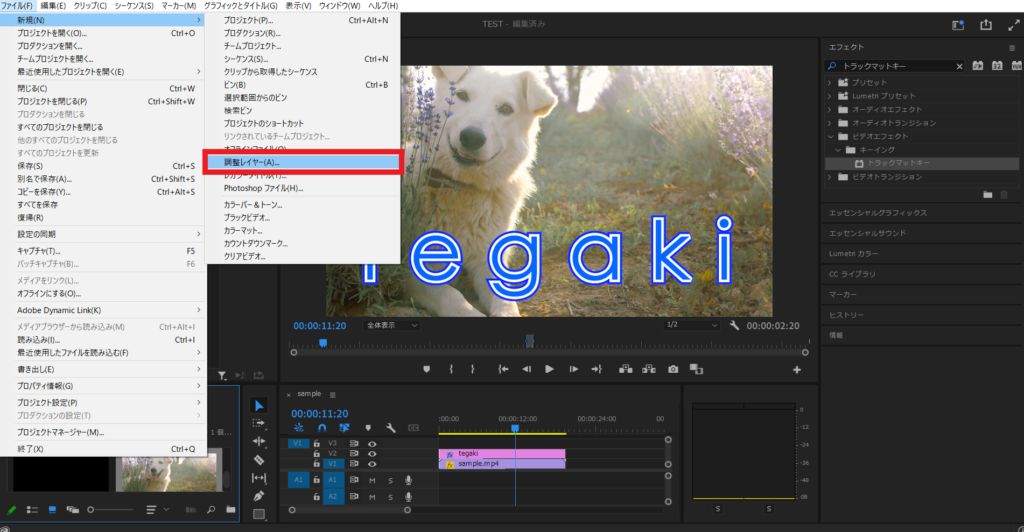
②追加した調整レイヤーに『ブラシアニメーション』のエフェクトを追加する
③ブラシアニメーションの各値を調整する。数値は以下の通りです。
ブラシのサイズ:10~40ほど
ストロークの長さ:5
ブラシの間隔:0.001
また、背景が白い場合はブラシのカラーを白以外にしましょう。
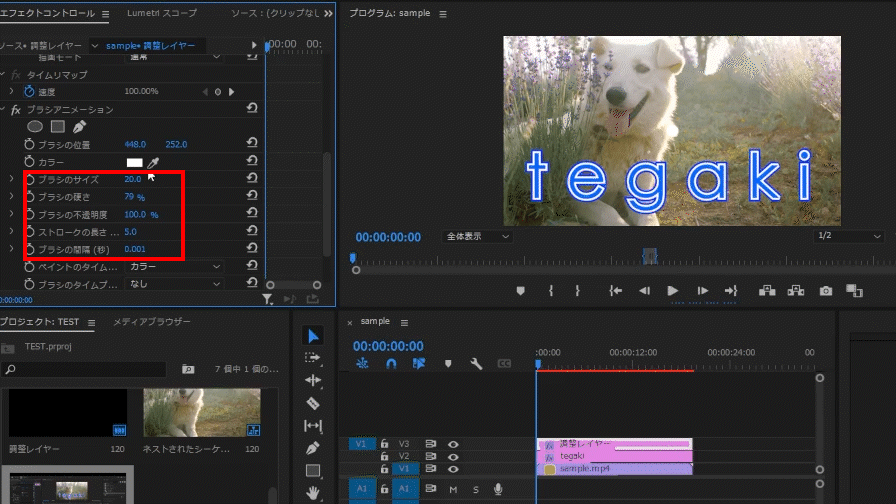
④ブラシの位置を最初の文字の一角目の脇に設定し、キーを打ち込みます。これがブラシの初期位置となります。また、この時ブラシが文字に重ならないようにしましょう。
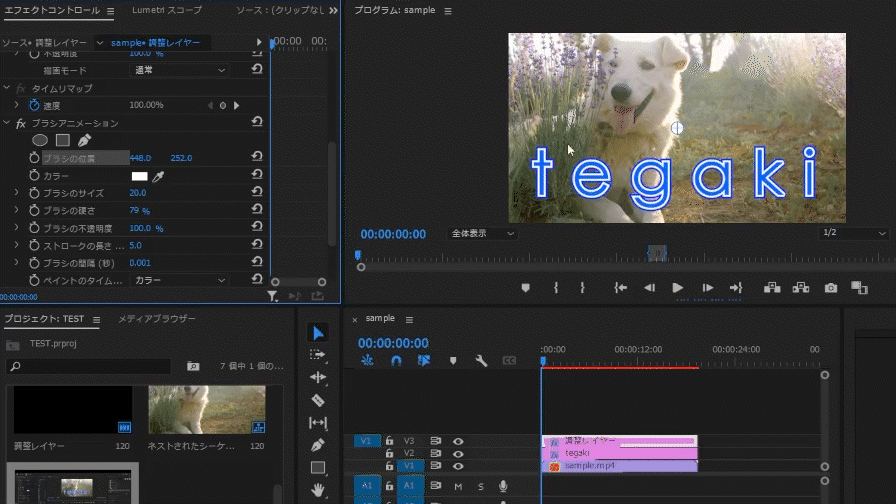
⑤ブラシの初期位置を設定したフレームから3フレーム進み、ブラシの位置を文字を少しなぞるように移動させます。その後も3フレーム進む→文字を少しなぞる・・・を繰り返していきます。この時ブラシの幅が文字の線の幅より小さい場合は、ブラシのサイズの値を大きくして、文字が完全に覆われるよう調整してください。
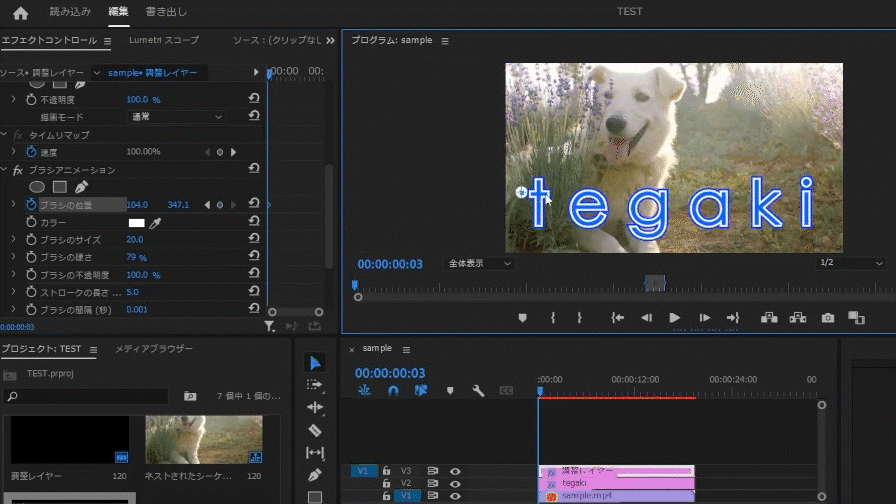
⑥全文字をブラシでなぞり終えたら、今度はテロップのクリップに『トラックマットキー』を適用しましょう。ブラシのカラーを白以外にしている場合は、このタイミングで白に戻しましょう。
⑦トラックマットキーを適用したら、マットに先ほどの調整レイヤーがあるビデオを選択し、コンポジット用マットはアルファマットからルミナンスマットに変更してください。
これで手書き風テロップの完成です。少し手間がかかる作業なので、セリフのテロップではなく、動画オープニングのタイトル表示演出などに使うとよいでしょう。
また、文字を丁寧になぞるのがめんどくさいという方は、下の例のようにギザギザとアバウトに文字をなぞるだけでもおしゃれさは増すと思います。
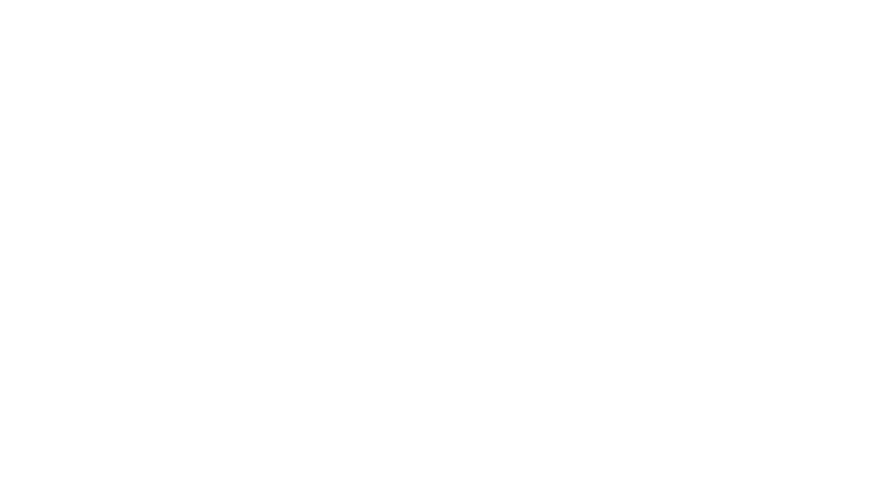
まとめ
今回はテロップにインパクトを与えるエフェクトをいくつかご紹介いたしました。もちろん、ここで紹介したエフェクト以外にもPremiere Proには様々なエフェクトがあります。また、エフェクトを組み合わせることで、よりインパクトを与えることもできるので、動画にどのような印象を与えたいかを考えながら、エフェクトを使い分けてみてください!