映像機器の進化により、4Kなどのより高画質な動画像が注目を浴びている現在ですが、ミュージックビデオなどおしゃれな映像は、あえてレトロな感じで仕上げることも多いです。そこで今回は、VHSや8mmフィルムなどのレトロ感あふれる映像をPremiere Proで再現する方法を伝授いたします。
VHS風の映像
VHSは昭和後期から平成初期にかけて流行したビデオ規格で、低画質でありながらも、エッジがくっきりとしているのが印象的です。ではそんなVHS風の映像をPremiere Proではどのように再現するのか、早速例を出しながら説明していきます。
①VHS風にしたい動画クリップの上のトラックに調整レイヤーを挿入しましょう。
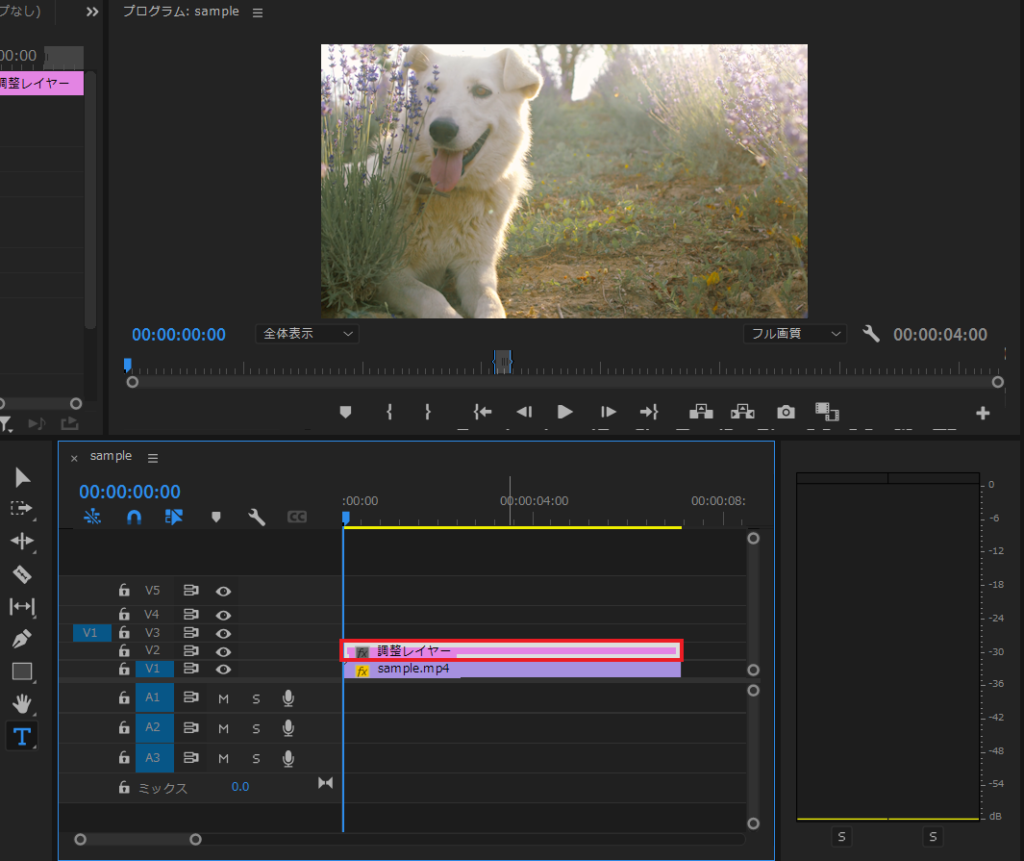
②追加した調整レイヤーに『Brightness&Contrast』というエフェクトを適用します。
③Brightness&Contrastの項目「明るさ」を-10、「コントラスト」を25に設定します。
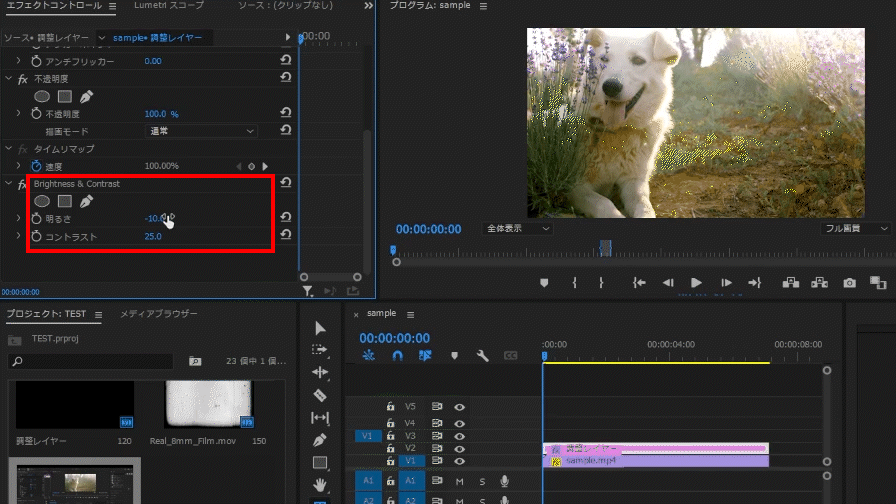
④次は『エンボス』というエフェクトを調整レイヤーに追加しましょう。各項目の設定値は以下のようにします。
コントラスト:300
元の画像とブレンド:80%
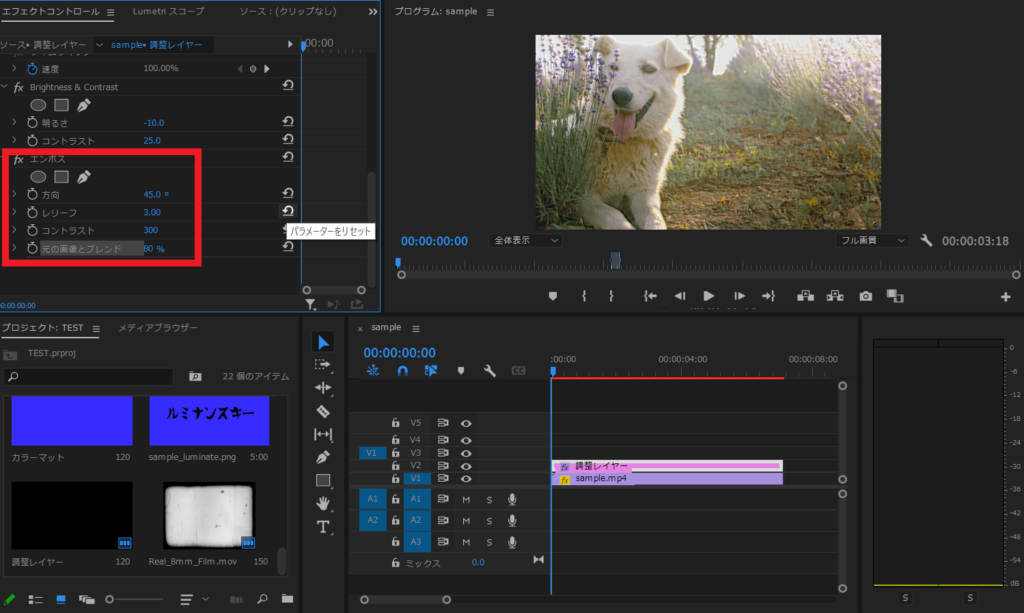
エンボスの追加によって、動画全体の色合いが淡くなり、また、エッジがくっきりとなります。
⑤ではお次、『ブラー(方向)』というエフェクトを追加してください。ブラーには(ガウス)や(合成)など、いくつか種類があるので、間違えないように注意してください。ブラー(方向)の各項目の値は次のようになります。
ブラーの長さ:2.5
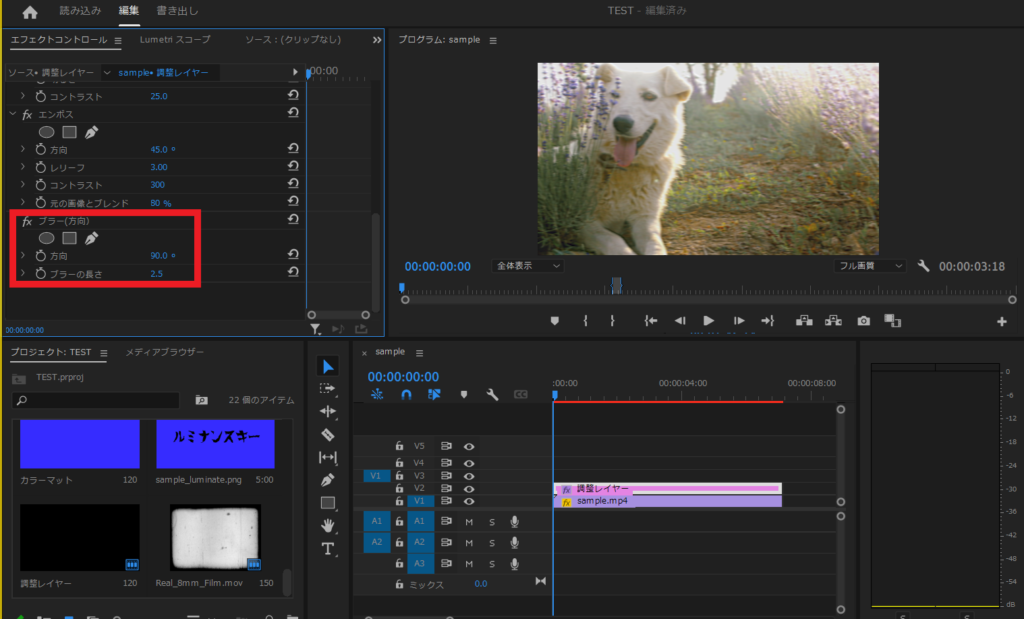
ブラーの追加により、画質が少し粗くなります。これにより、レトロな映像特有のボケ感を再現してます。
⑥お次は『ノイズ』エフェクトをかけます。ノイズ量は10%としてください。(お好みで上げていただいて構いません)
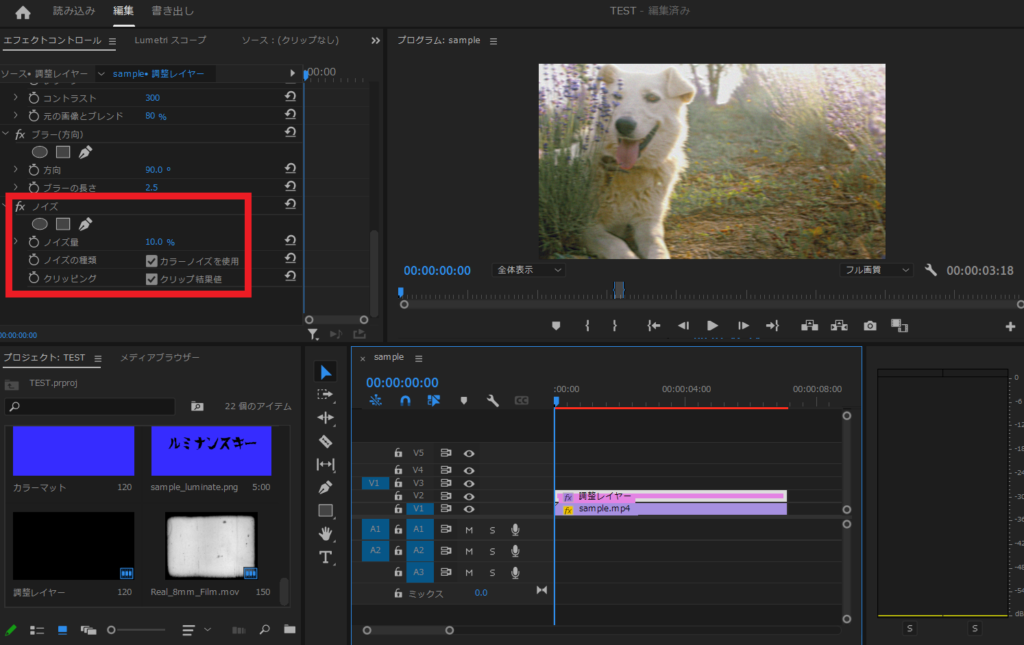
⑦今度は『カラーバランス(HLS)』を適用しましょう。各項目設定値は以下のようになります。
彩度:-45
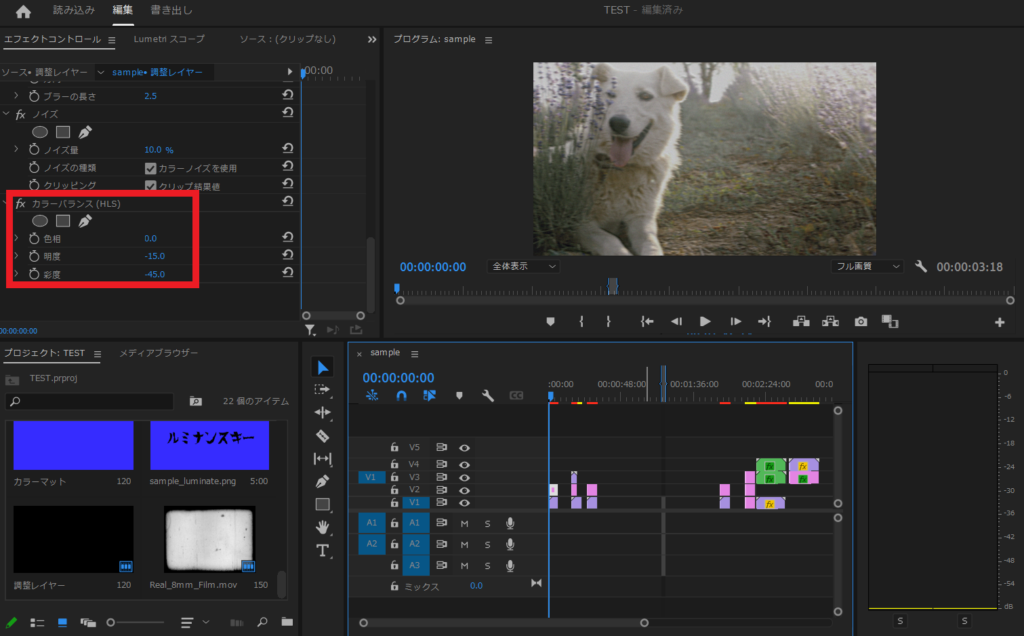
特に、彩度を落とすというのは、VHSの質感を出す過程において、非常に重要なステップとなります。
⑧ここまでくればあと少しです!ではお次は『シャドウ・ハイライト』というエフェクトを適用してください。適用したら「量を自動補正」のチェックを外してください。これによりシャドウ量を手動で設定することができます。あとは、
シャドウの量:100
元の画像とブレンド:35%
と設定してください。
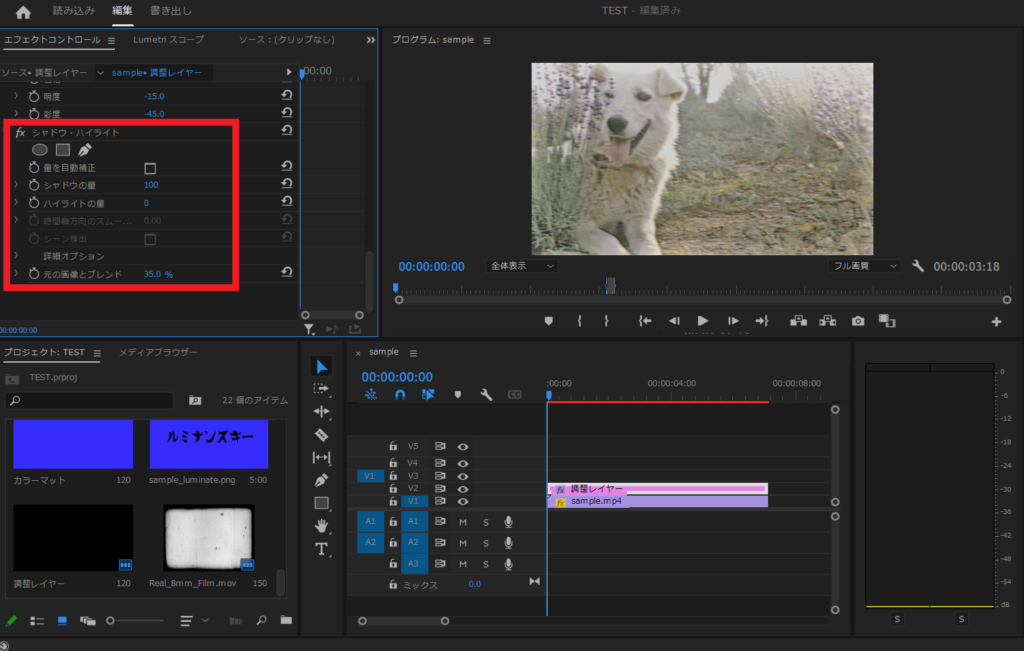
⑨では最後、『波形ワープ』を適用します。設定項目は以下の通りです。項目数が少し多いのでご注意ください。
波紋の高さ:1
波形の幅:10
波形の速度:0.5
固定:すべてのエッジ
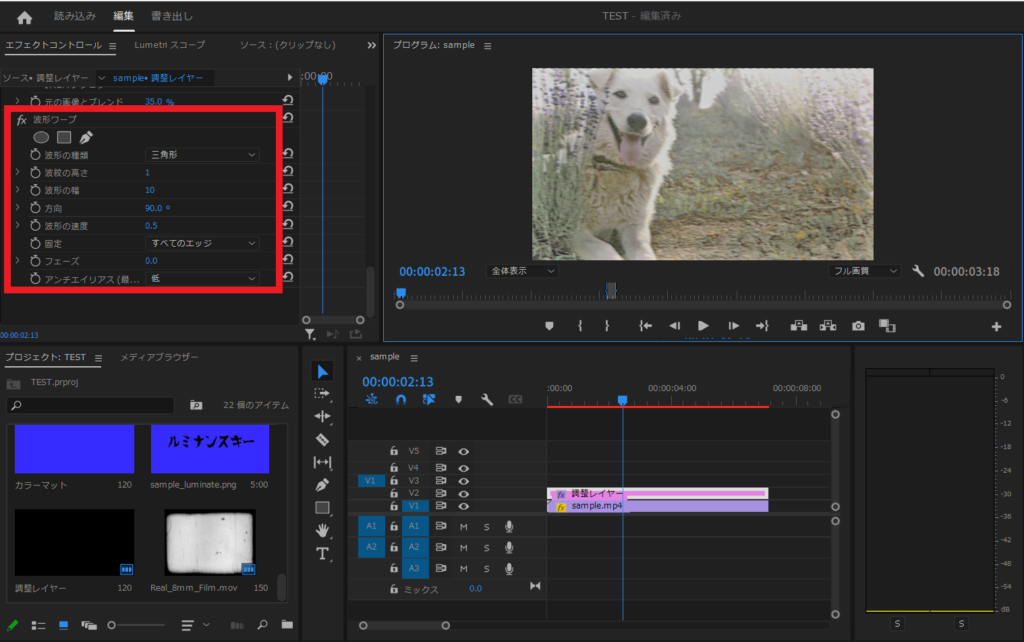
これで処理は終了です。完成した動画は以下のようになります。
少しステップが多いですが、この淡い感じの映像を作成したいという方はぜひ試してみてください。
8mmフィルム風
8mmフィルムが普及したのは1960年代と、先ほどのVHSよりも深い歴史を持っています。なんでも、もともと映画用に使われていた35mmフィルムを家庭用に使いたいという思いからこの8mmフィルもが誕生したのだとか。今現在は8mmフィルムを実際に用いて撮影するということはないと思いますが、それでも8mm特有のノイズ交じりの映像は根強い人気を誇っています。では早速8mmフィルム映像をPremiere Proで再現する方法を紹介していきます。
①まずはフィルムの素材を用意します。(頑張れば作れるとは思いますが大変なので素直にダウンロードした方が得策です...)
私は以下の素材を利用させていただいてます。
https://www.youtube.com/watch?v=bTR8Rfdqoo0
②次に、ダウンロードしてきたフィルム素材を8mm化したい動画クリップの2つ上のトラックに配置し、描画モードを「乗算」にしてください。
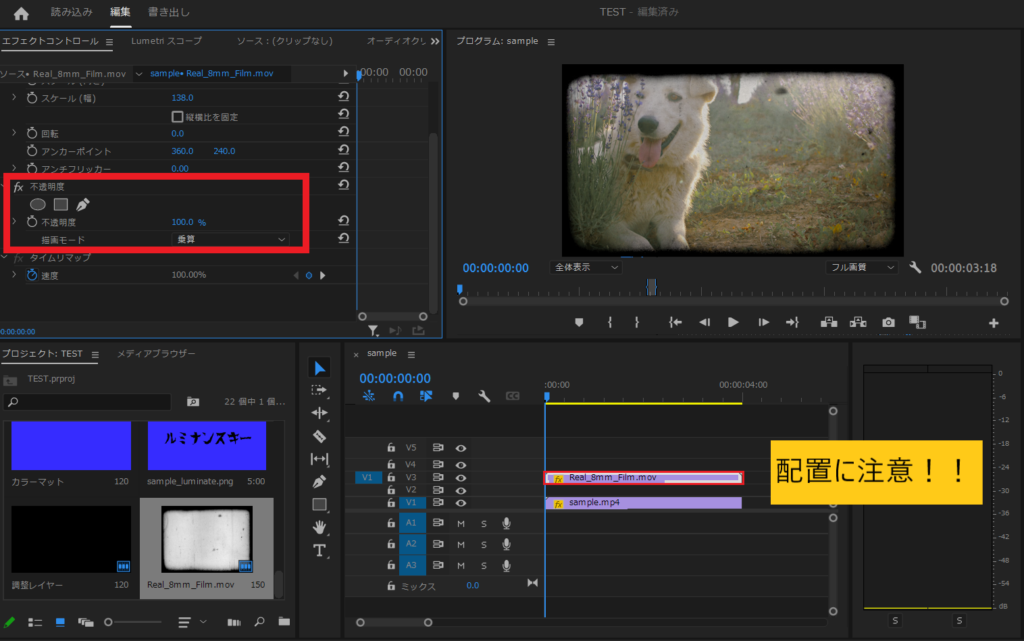
③今度は調整レイヤーを作成し、先ほどの追加したフィルム素材のあるトラックの一つ下に配置します。そして、調整レイヤーの描画モードを「スクリーン」に変更します。
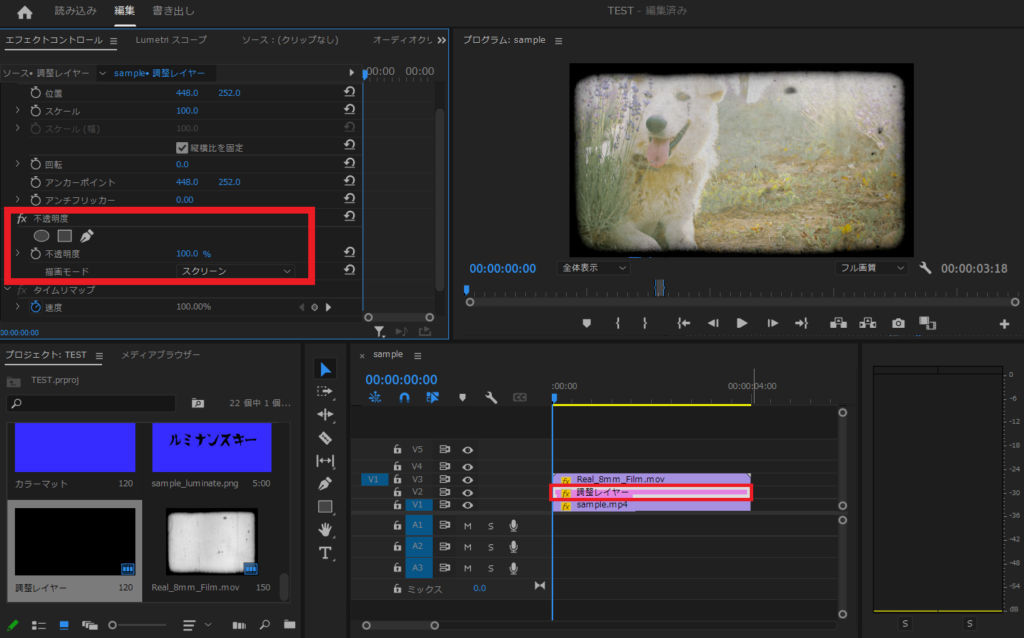
④次に、調整レイヤーに『ブラー(ガウス)』を追加し、「ブラー」を90に設定してください。
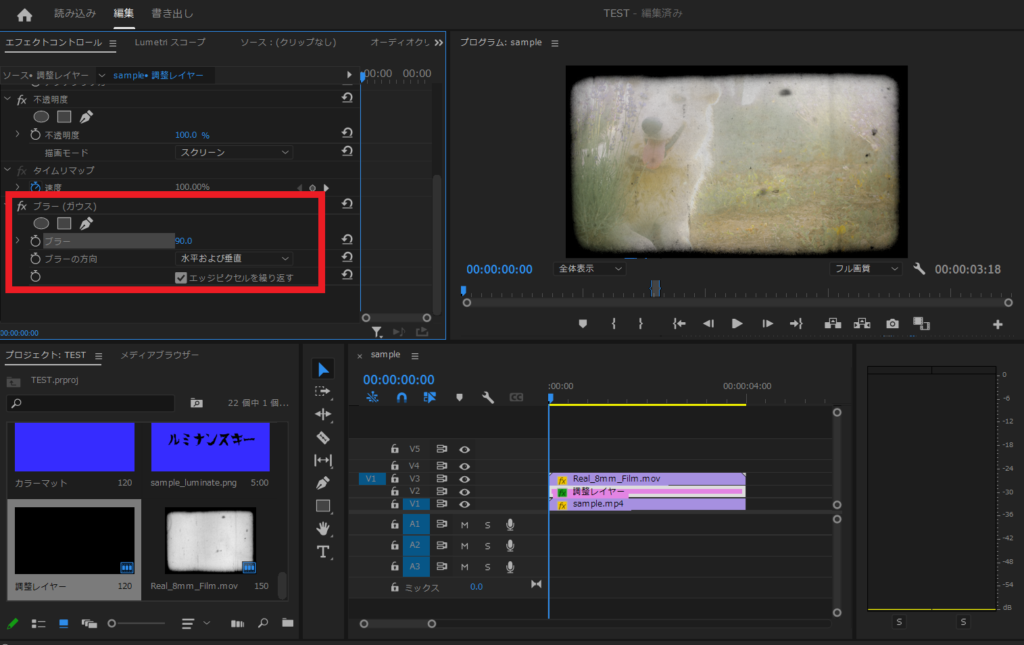
⑤先ほどのブラー(ガウス)にマスクを適用します。楕円形のマスク作成ツールを使用して、動画の四隅以外にブラーがかかるようにマスクをかけます。
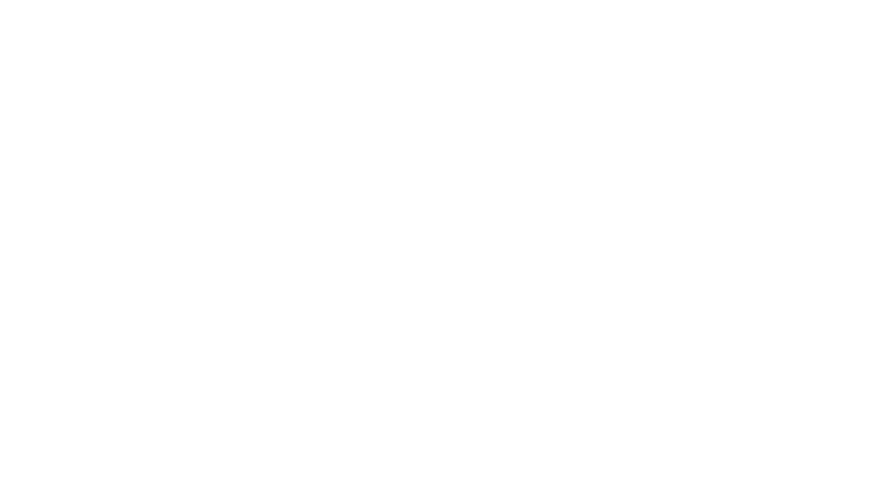
マスク処理が終わったらマスク(1)項目内の「マスクの境界のぼかし」を150に設定し、反転にチェックを入れます。これで、四隅に行くにつれブラーがかかった映像になります。
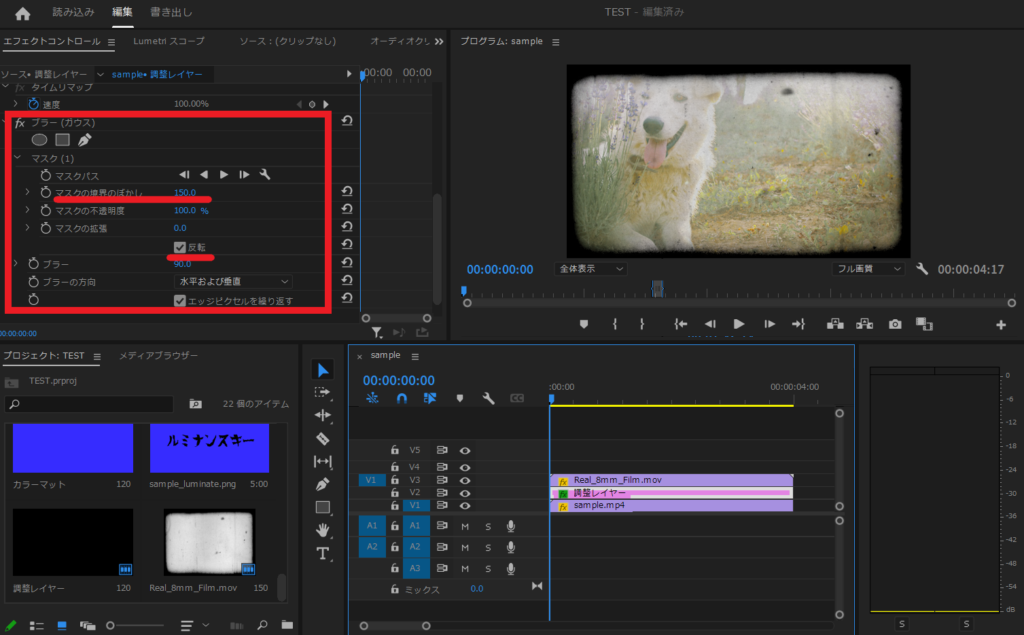
⑥今度は、『色かぶり補正』を調整レイヤーにかけます。そして、「ホワイトをマップ」という項目の設定色を暗めのオレンジにし、色合いの量を50%にします。
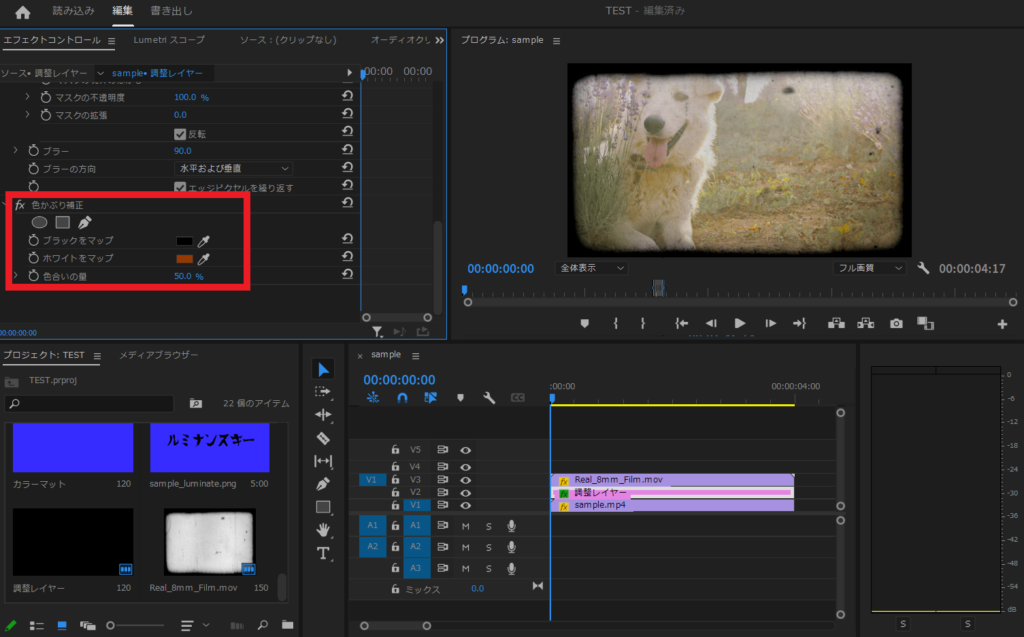
⑦ではお次、『ノイズ』エフェクトを調整レイヤーに適用し、「ノイズ量」を30にします。このノイズで、エフェクトの追加は最後です。
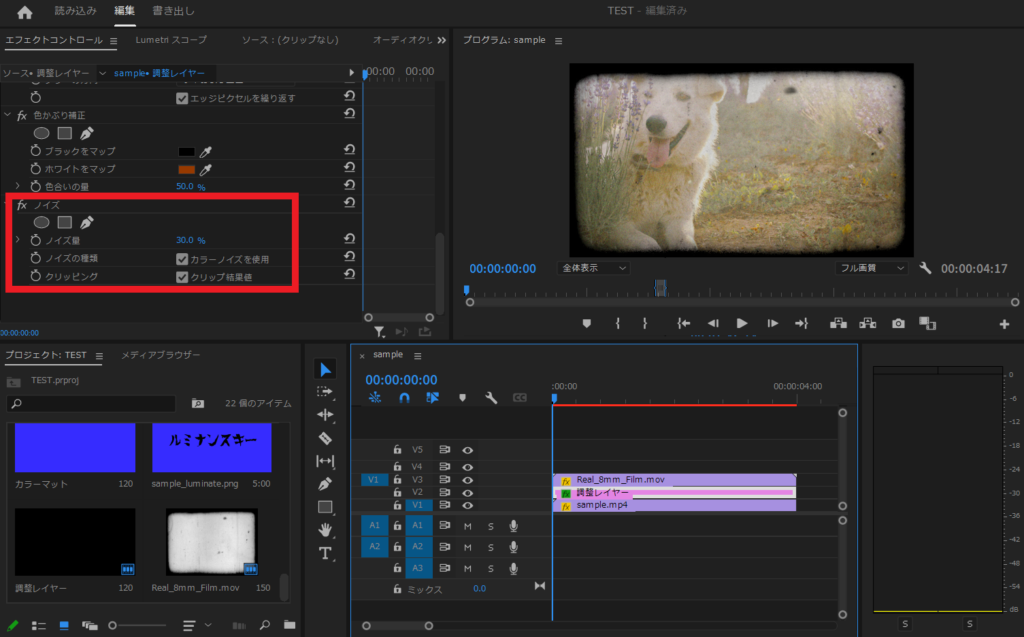
⑧最後にカラーの調整をします。まずは、Lumetriカラーの基本補正画面に移行してください。画面移行はワークスペースのカラーを選択していただければ簡単かと思います。
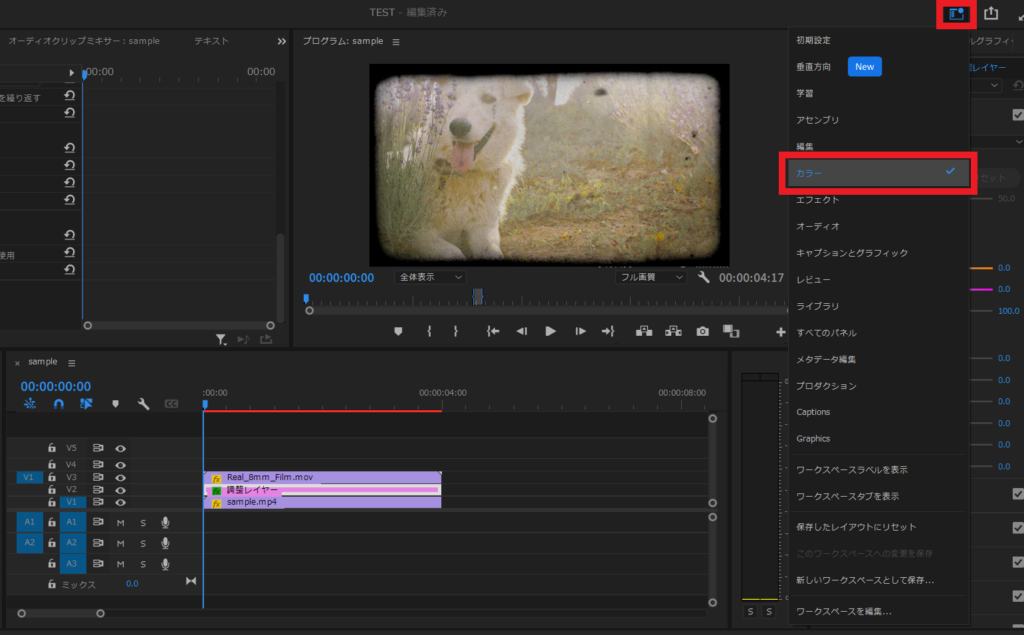
⑨画面遷移ができたら基本補正の「コントラスト」を100に、「シャドウ」と「黒レベル」をー100に設定してください。
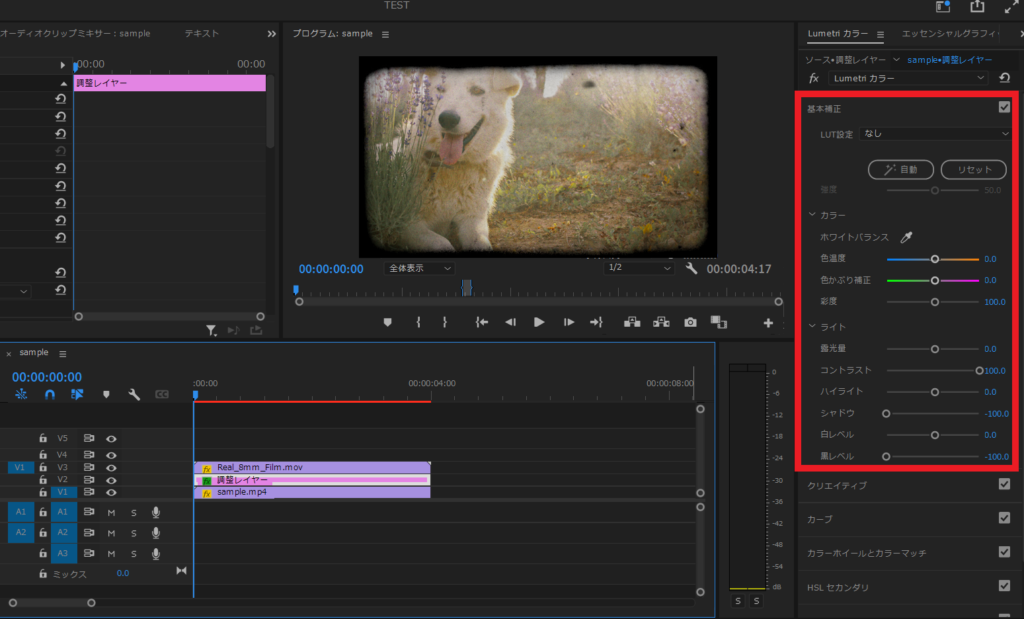
これですべての設定が完了です。出来上がった動画は以下のようになっております。
こちらはVLOGやMVに使っても映えそうな演出だとおもいます。
まとめ
今回はVHS風、8mmフィルム風動画の作り方をご紹介しました。どちらも処理工程が多く少し面倒かもしれませんが、動画にヴィンテージ感を出したい場合にはぜひ挑戦してみてください。


